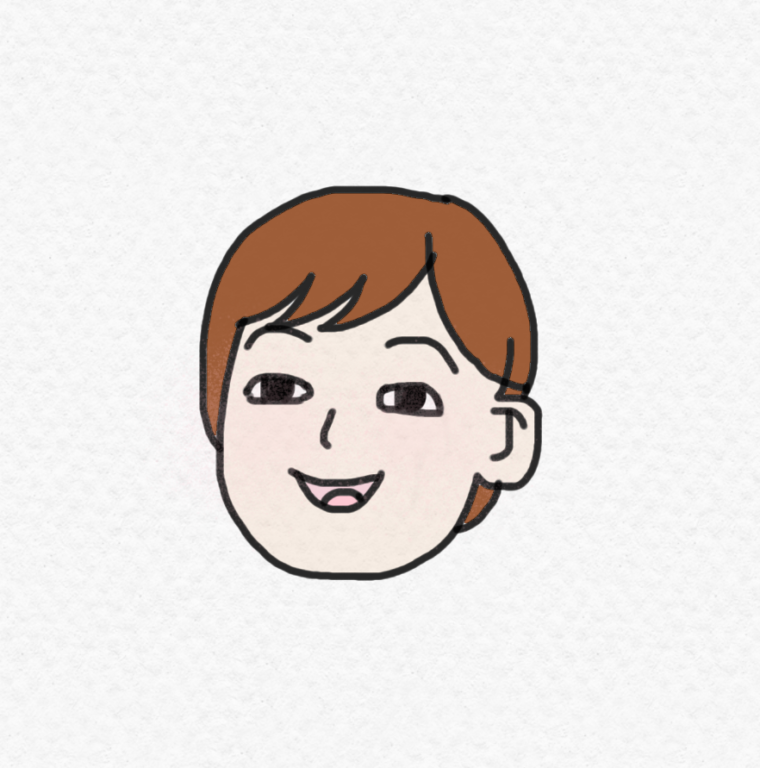エクスプレス交換サービスって、ややこしそうですよね?
こちらにいらっしゃった、と言うことはAppleにエクスプレス交換申し込みが完了した方だと思います。
次に何をするかというと、手元のiPhoneの準備をしないといけません。
準備は何かと言いますと「iPhone初期化」です。
2020年にエクスプレス交換サービスを受けましたが、当時の私はサービス詳細を調べてもネット上に解説記事はありません。
お恥ずかしながら何度もAppleに電話しました。
結果、やっとのことでiPhoneの初期化に成功。
本記事は私のような人初めてエクスプレス交換を利用する人向けに「エクスプレス交換前のiPhoneの初期化」を解説しています。
9ステップ手順通りにすれば完全にiPhoneの初期化が完了します。
ご自分のペースでおすすめください。
※本記事はとても長いです。タブレット、もしくはパソコン閲覧推奨です
新しいiPhoneが手元にない場合に、安全に古いiPhoneの準備・初期化する手順です。
新旧iPhone2台ある場合の手順はこちら>>COMING SOON
エクスプレス交換の初期化までの準備|9ステップ

iPhoneの準備は下記の通りです。
手順の中には多くの人がお使いであろうアプリの手順も含めています。
該当のない方は飛ばしてご利用ください。
- バックアップをとる
- iPhoneの最新iOSにする(最新アップデート)
- iPhone接続済みアイテムのペアリング解除( 特にAppleWatch)
- WalletアプリからSuica削除する
- LINEアプリの引き継ぎ準備(LINEのトーク履歴の保存、アカウントパスワード)
- 各種アプリ、サービスのパスワード確認(Pay系アプリ、フリマアプリ、ネット銀行など)
- iPhoneの初期化
- SIMカードを外す
- アクセサリーを外す
手順に含めていないですが、、「iPhoneを探す」をOFF
エクスプレス交換サービス申込時点で「iPhoneを探す」の設定はOFFにしなくてはいけません。
もし事情があってONにした場合は速やかにiPhoneを探す設定をOFFにしておきましょう。
なおOFFにするにはApple IDパスワードが必要です。
補足:iPhone探すOFFの手順
設定>AppleID(一番上の名前のところ)>探す(緑のレーダー)>iPhone探す>OFF>Apple ID入力>完了!
最終的に設定がこちらの画面になればOK。
参考記事>>エクスプレス交換サービスを使ってみた!申込方法•流れ•完了までの時間はどのくらい?
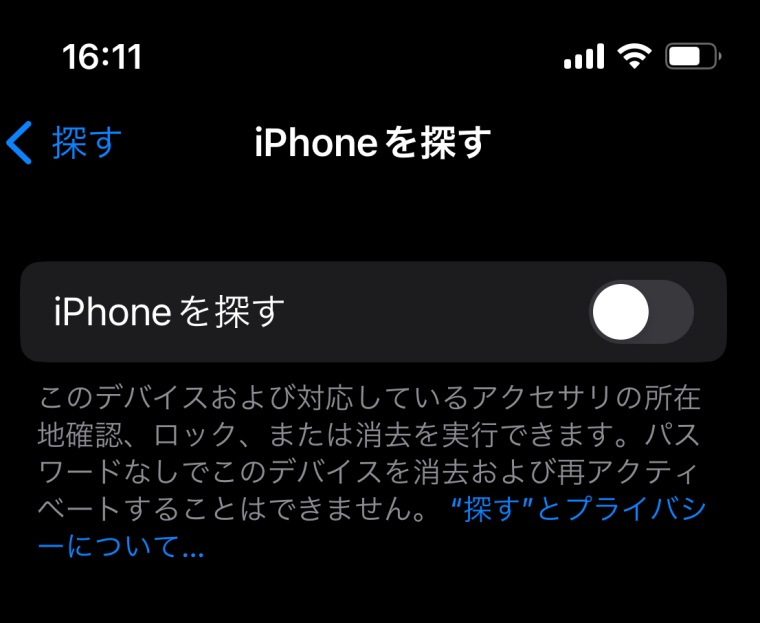
iPhone初期化に必要な物(物理SIMカードの方向け)
- SIMピン:SIMカードを取り出すため
- AppleWatch(ユーザのみ):iPhoneとのペアリングの解除に必要
- パソコンのバックアップをとる人のみケーブル(当サイトはiClud推奨)
SIMピンはiPhoneの箱に入っているので確認してみてください。
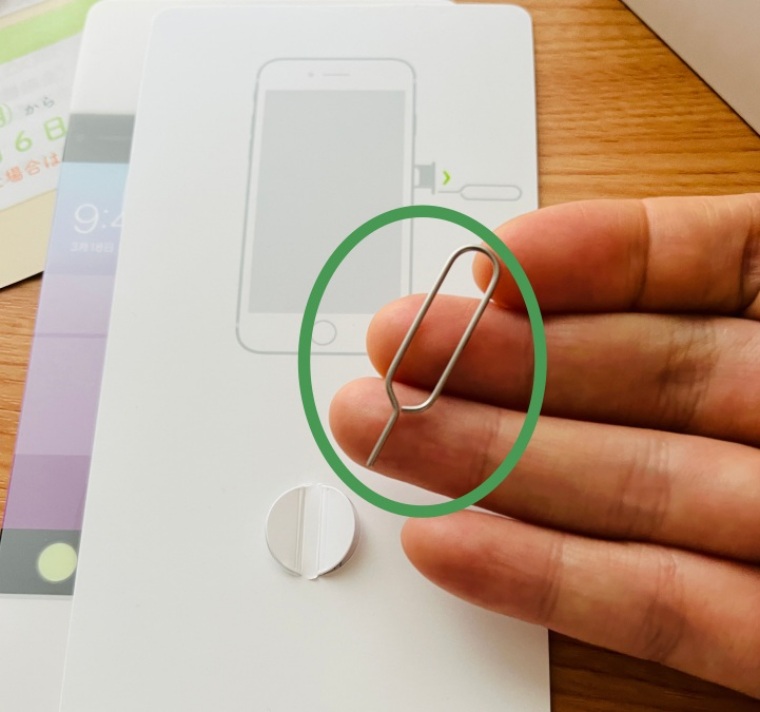
SIMピンが見当たらなければ安全ピンで代用可
もしSIMピンがないなら、安全ピン、もしくはクリップなども代用できます。
安全ピンは先が細いです。
指をケガされぬよう注意ください。
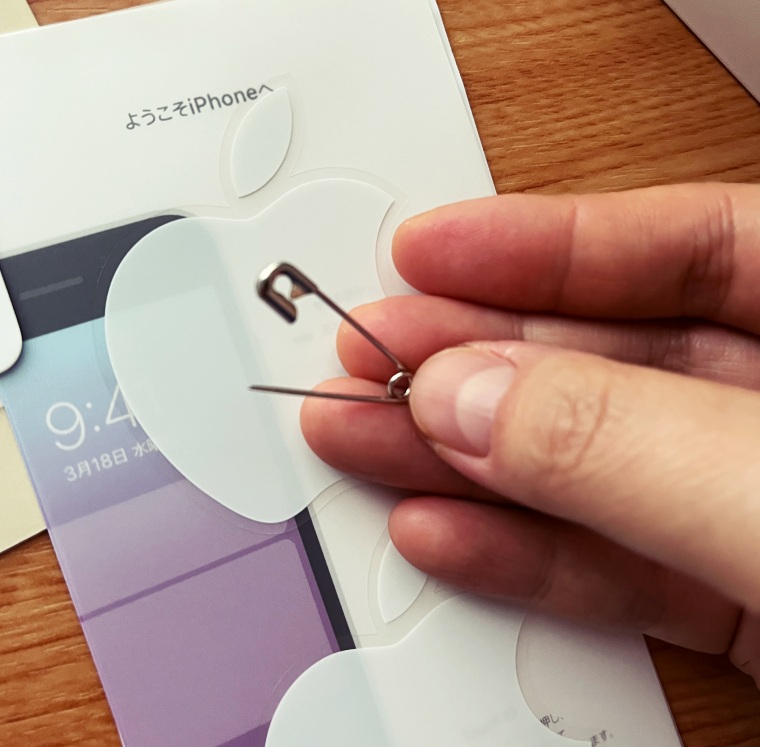
バックアップをとる【当ブログはiCloud推奨】

バックアップをとる方法は2通り
- iCloudを使う(iPhoneがあればOK)
- iTunesを使う(iPhoneとパソコンを接続して使う)
2通りありますが、当ブログはiCloudを使ったバックアップがおすすめ。
理由は手軽で簡単、というメリットがあるからです。
- とにかく簡単
- iPhoneだけあればOK
- パソコン不要
iCloudでバックアップをとる手順
- iPhoneをWiFiに接続
- 設定をタップ
- Apple ID(自分の名前のところ)
- iCloudをタップ
- iCloudバックアップをON
- 今すぐバックアップを作成をタップして完了
(参考:Apple公式)
③以降の画面の画像はこちら
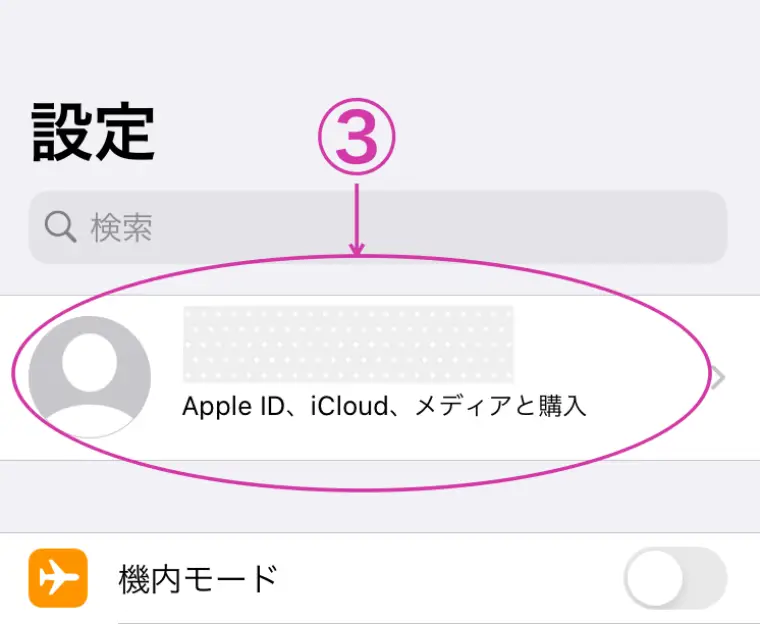
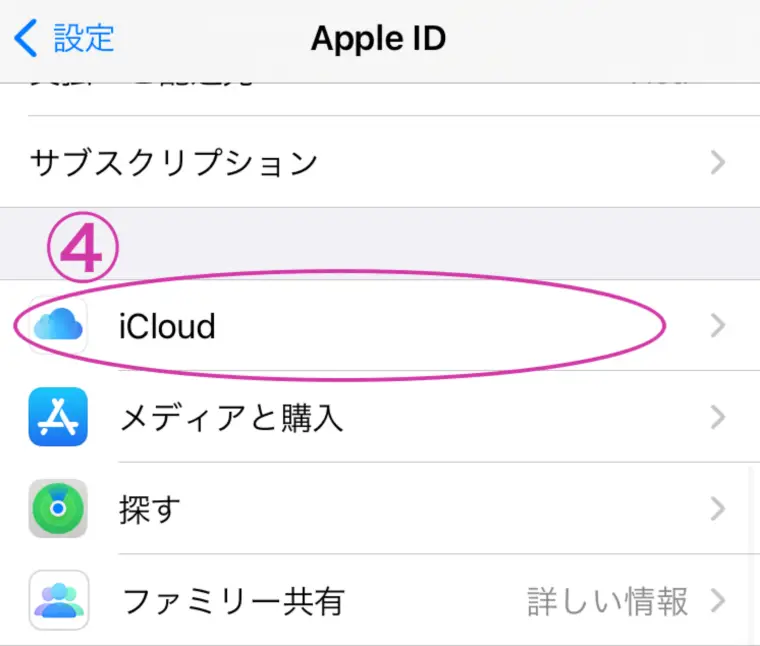
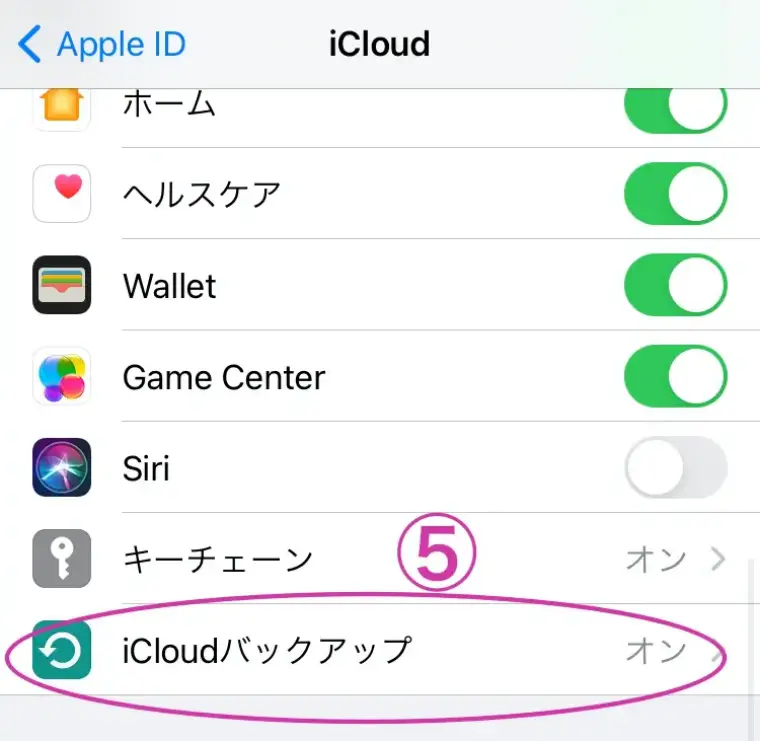
iCloudデータのデータ容量がギリギリだと、バックアップを取ることができなくなります。
必要に応じてiCloudストレージプランのアップグレードをご検討ください。
参考記事「iPhoneの5BGのiCloudストレージがいっぱい?私は購入したサービスはコレ!」をどうぞ
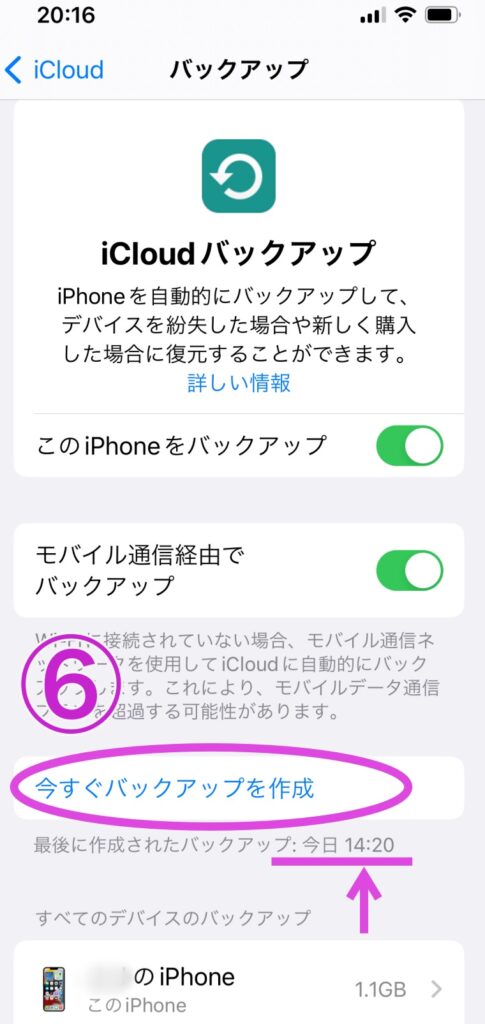
⑥のバックアップの日付が現在の日付・時間になったかの必ず確認
動画で見たい方はこちら
パソコンを使ってiTunse経由でバックアップをとる場合
参考動画を用意しました。
私自身は経験がないため、参考になりそうな動画・URLを掲載しておきます。
Macを使ったバックアップは公式ページでも解説されています。
記事を見ながら作業する方は下記の公式サイトの記事をご覧ください。
バックアップする方法概要iPhone、iPod、iPod touchをバックアップする方法」
Macを利用する方向けの記事(Apple公式サイト):MacでiPhone、iPad、iPod Touchをバックアップする方法(Apple公式サイト)
Windowsを利用する人向けの記事(Apple公式サイト):iPhone、iPad、iPod touch を Windows でバックアップする方法
iPhoneを最新iOS最新にする
iOSバージョンは最新にしておきましょう。
iOSのバージョンが違うと新しいiPhoneを復元するときに、復元できないというトラブルが起こる可能性があります。
トラブルに合わないよう、iOSバージョンを最新にしておきましょう。
iOSを最新にする手順
- iPhoneをWiFiに接続
- 設定
- 一般
- ソフトウェアアップデートをタップ
- iOSが最新かどうか確認できる
最新のiOSなら、こちらの表示になります。
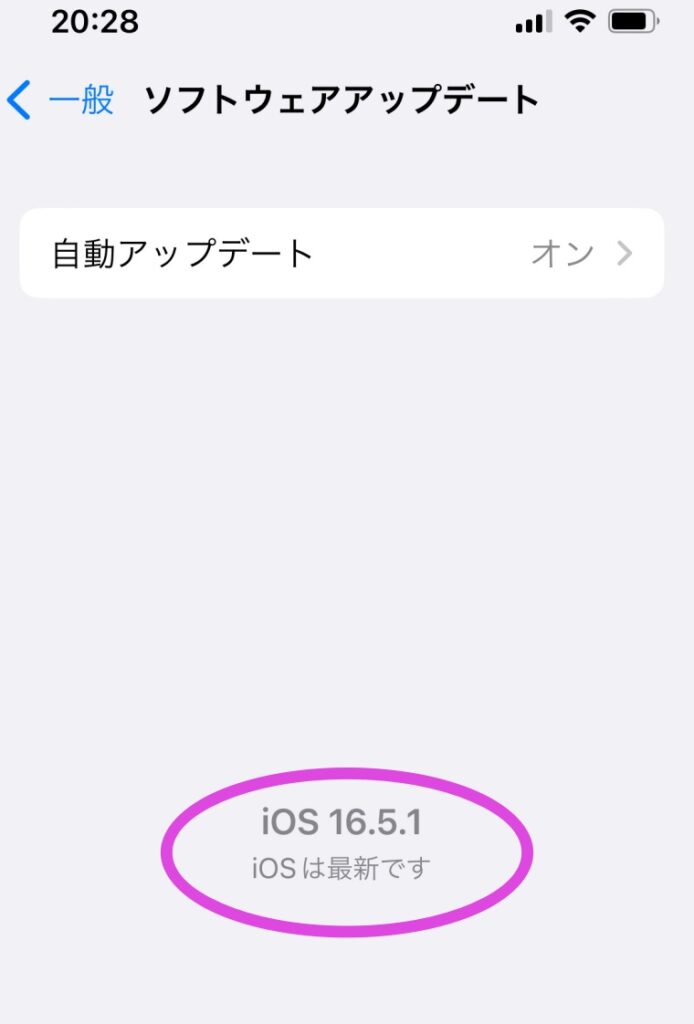
iOSが古ければ新しいOSインストール画面になりますので、誘導通りに最新OSをインストールをしてください。
参考動画
公式の解説動画です。参考にどうぞ。
Apple Watchペアリング解除

Apple Watchペアリング解除にはiPhoneが必要です。
ペアリング解除の時、AppleIDパスワードが要求されます。
Appel IDパスワードはすぐに入力できるように準備しておいてください。
AppleWatchペアリング解除手順
- Apple WatchのSuicaを削除(Apple Watch:Wallet>Suica長押し>削除)(iPhone:Watch>マイウォッチ>WalletとApple Pay>Suicaタップ>情報>このカードを削除)
- Apple WatchとiPhoneを近くに置いておく
- (以下iPhoneの操作)iPhoneのWatchアプリを開く
- 「マイウォッチ」タブを開いて、「すべての Watch」をタップ
- ペアリングを解除したいApple Watch の横にある情報ボタン(i)マークをタップ
- 「Apple Watchとのペアリングを解除」をタップ
- セルラーモデルの場合は、モバイルデータ通信プランを維持か、削除か選ぶ(Apple Watch復元予定ならプランを維持)
- 確認のためもう1度タップし、Apple IDパスワードを入力、アクティベーションロックを無効にする
- Apple Watch上のデータが消去される前に、iPhone上にApple Watchのバックアップが作られる
- ペアリングが解除されると下の画像の表示
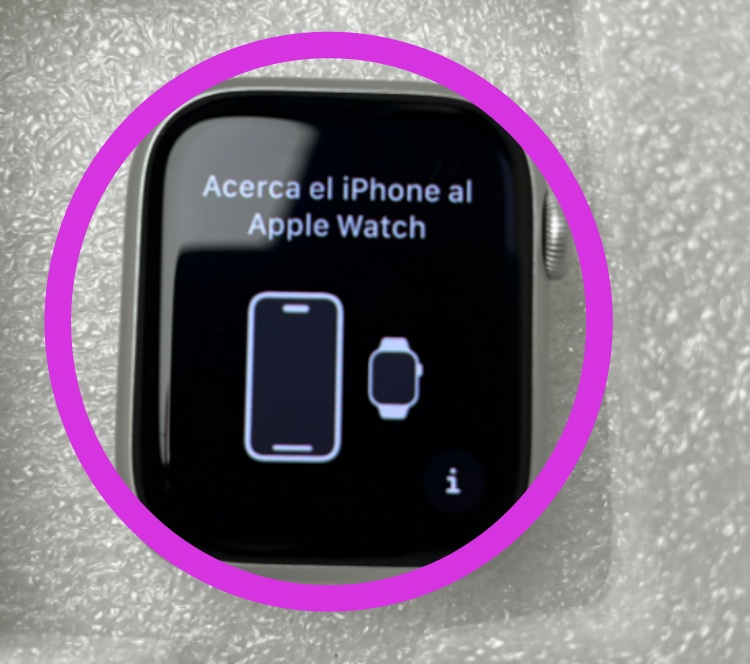
Acerca el iPhone al Apple Watch(画像より)
上記手順作成にあたり、参考にしたApple公式ページはこちらです。
AirPodsなどのワイヤレスイヤホンは必ずしもペアリング解除しなくていい
補足ですが、Air Potsなどのワイヤレスイヤホンはペアリング解除不要です。
新しいiPhoneと再度接続すれば、支障なく使えます。
でも気分的にペアリング解除しておきたい、と感じる人はやってください。
私もワイヤレスイヤホンのペアリング解除する派です。
手順
設定>Bluetooth>自分のデバイス>デバイスのiマークをタップ(画像あり)>「このデバイスの登録を解除」をタップ
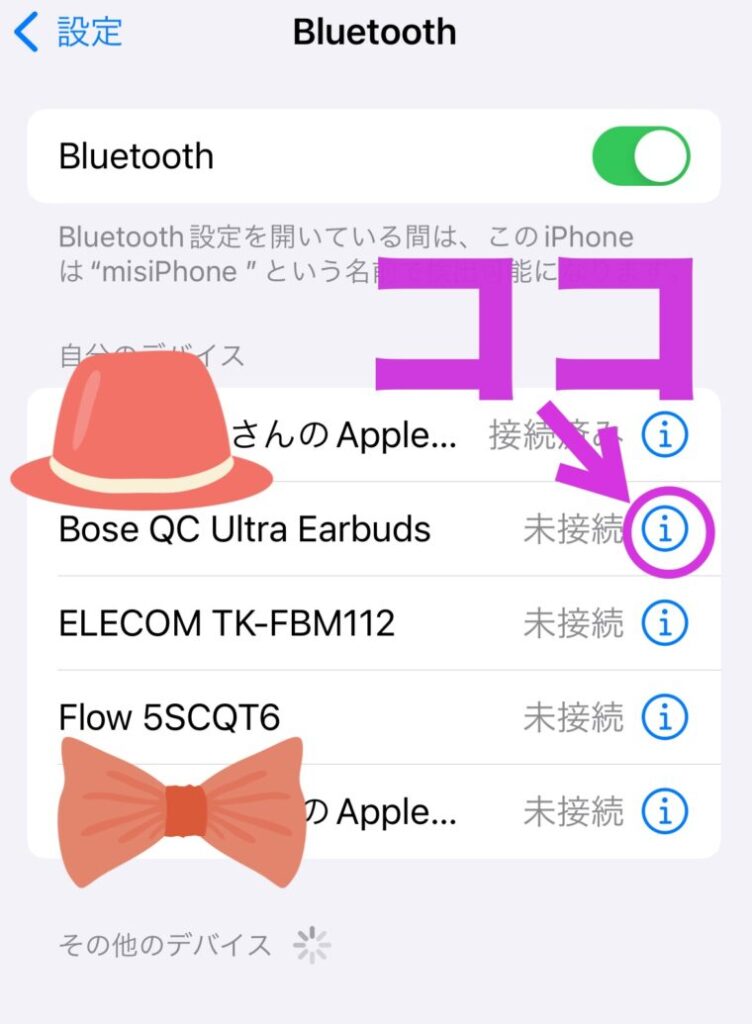
WalletのSuica消去の前に!!Suicaアプリで会員登録していますか?
今お使いのSuicaを新しいiPhoneに引き継ぐには、Suicaアプリの会員登録をしていることが前提です。その他の条件は下記参照。
- 新旧iPhoneのサインインは同じApple IDでサインインすること
- Suica会員登録していること(メールアドレス・Suicaパスワード)
- 新iPhoneでもApple Payとは別にSuicaアプリをインストール・会員登録(旧端末と同じ登録情報)をする

(Suicaを導入する時点でSuica会員になる必要があるので、Suica登録していない人はいないと思いますが念の為。会員登録したときの第一、第二パスワードもご確認ください)
Suicaを引き継ぐには旧iPhoneWalletのSuicaを削除する
次は旧iPhoneのWalletアプリのSuicaの削除です。
手元のWallet Suicaを削除してもSuicaの大元(J R東日本のサーバー)に残るので、Suicaのデータ(残高)はそのまま保存されています。
早速ですがSuica削除方法はこちらです
- 設定
- WalletとApple Pay
- Suicaをタップ
- 下方向へスクロール
- 「このカードを削除」でSuica消去
- (削除したSuicaはサーバーで保存されます)
(参考:Apple公式)
参考までにSuica消去画面はこちら下記参照。
「このカードを削除」をポチッと押してください
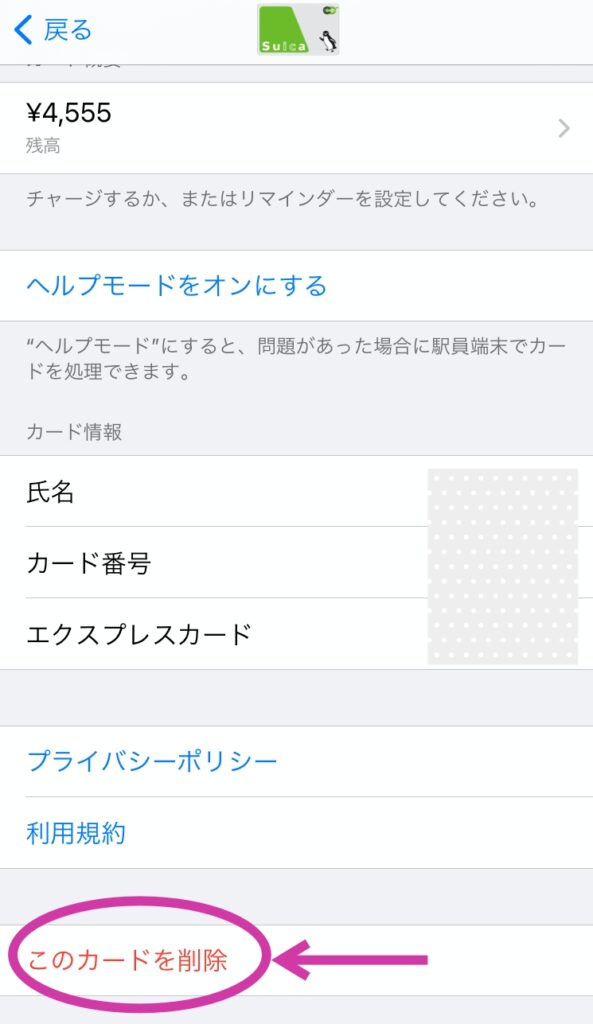
参考動画
動画で確認したい方はこちらの動画をどうぞ
Suica削除を忘れたときの対処
もし削除を忘れてしまっても、きちんと対処できます。
参考記事「Suica削除忘れてiPhone初期化しても慌てないで!対処法は5通り」
公式リンクのJR東日本参考リンクはこちらよくある質問Q.削除(サーバ退避)/再発行されたSuicaを端末に再設定したい。
各種アプリのパスワード、引き継ぎ、再設定も忘れずに
Suica以外のアプリで、引き継ぎもしくは再設定必要なアプリをまとめてみました。
あなたがお使いのアプリがありましたらぜひ参考にしてください。。
ID・パスワードは確認しておくと、復元のときに楽です
- LINEアプリ
- ネット銀行アプリ
- クレジットカードアプリ
- メルカリ
- ラクマ
- Amazon ID
- yahoo ID
- 楽天ID
LINEアプリの引き継ぎ準備(LINEトーク履歴、アカウントパスワード)

(各種アプリの中でもLINEアプリは手順が複雑なので解説を入れました)
バックアップしておかないと再ログインしたときにトーク履歴が消えます。
古いiPhoneを手放す前に、手間ですがLINEのトーク履歴のバックアップを取りましょう。
トーク履歴バックアップ手順
手順はこちら
- LINEの「ホーム」をタップ
- 右上の「歯車のマーク⚙️」をタップ
- バックアップ・引き継ぎまでスクロール
- トークのバックアップ
- 「PINコードを作成して今すぐバックアップ」もしくは「今すぐバックアップ」をタップ
- PINコードを要求されたら6桁のコードを作成(覚えやすいもの)
- 前回のバックアップの日付と時間の確認
- iCloudバックアップをもう一度
(参考:LINE公式)
手順4、5、6の画像はこちら
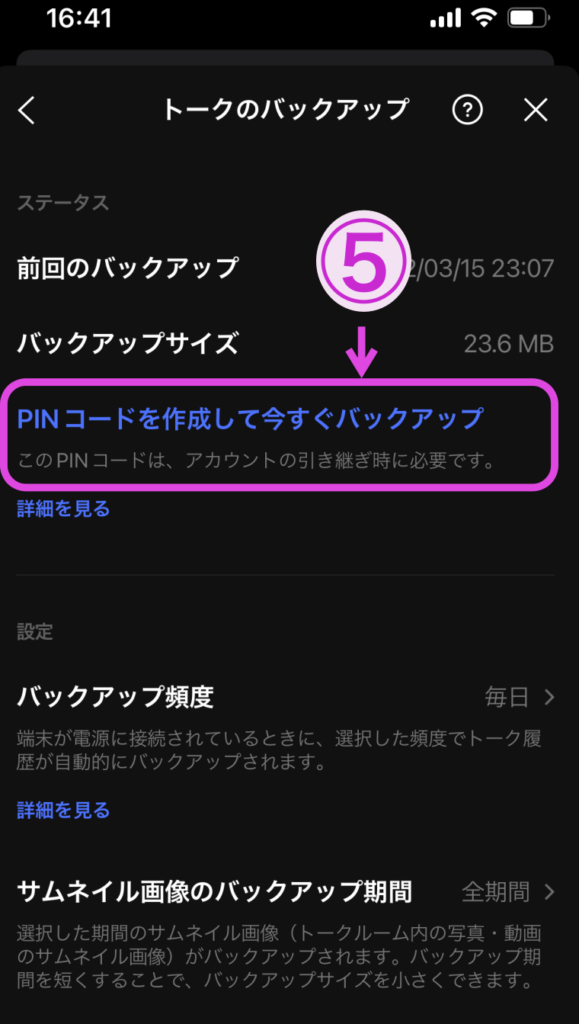

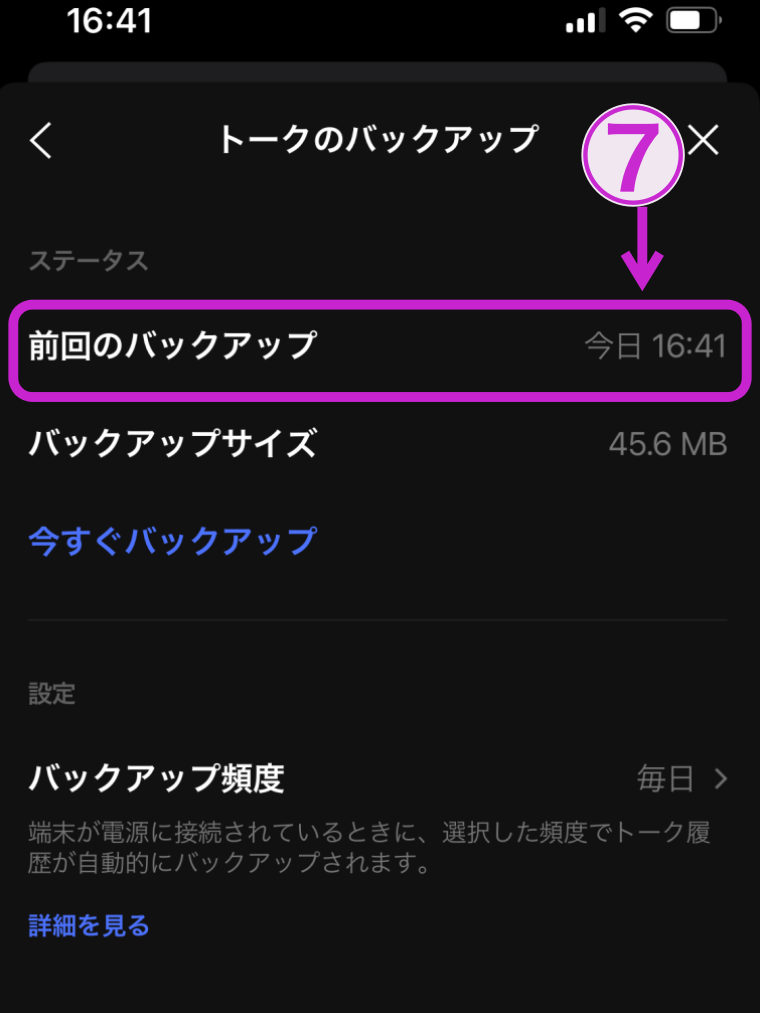
今すぐバックアップをタップしても、現在の日付が反映されないこともあります。
必ず⑦の前回のバックバックアップの日付・時間をご確認ください。
LINEアカウント情報の確認
引き継ぎにLINEアカウント情報は必須です。
理由はアカウント情報がないと今お使いアカウント情報(友だち・トーク履歴・ラインウォレットなど)を引き継ぐことができないからです。
アカウント情報は3つ
- 電話番号
- メールアドレス
- パスワード
iPhoneを消去する前にLINEアカウント情報の登録・変更を済ましておきましょう。
LINEアカウント情報の登録・変更方法は下記で解説しています。
手順
- LINEアプリの左下の「ホーム」をタップ
- 左上の設定マーク「歯車マーク」をタップ
- 「アカウント」をタップ
- 電話番号・メールアドレス・パスワードを設定・変更して完了
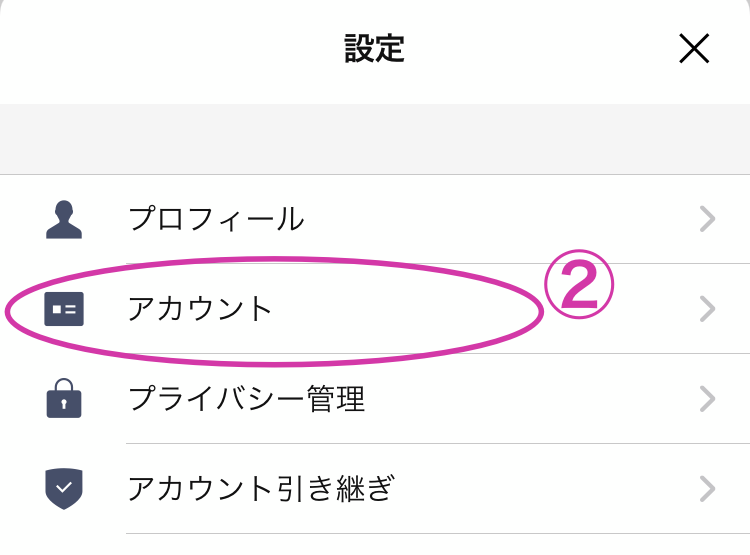
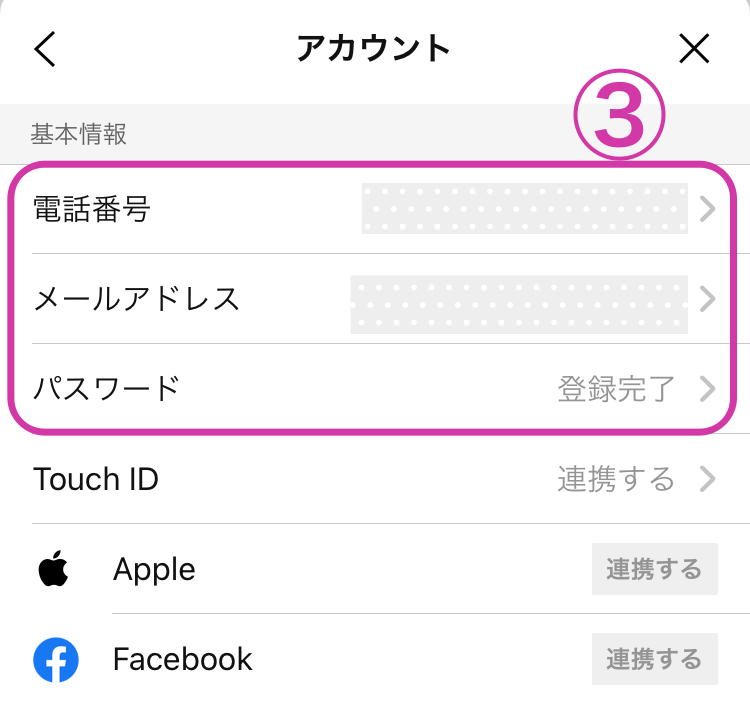
最後に2段階認証認証のスキップONの設定
引き継ぎ前には2段階認証スキップ設定をONにしておきましょう。
実際の設定済みの画面はこちらです
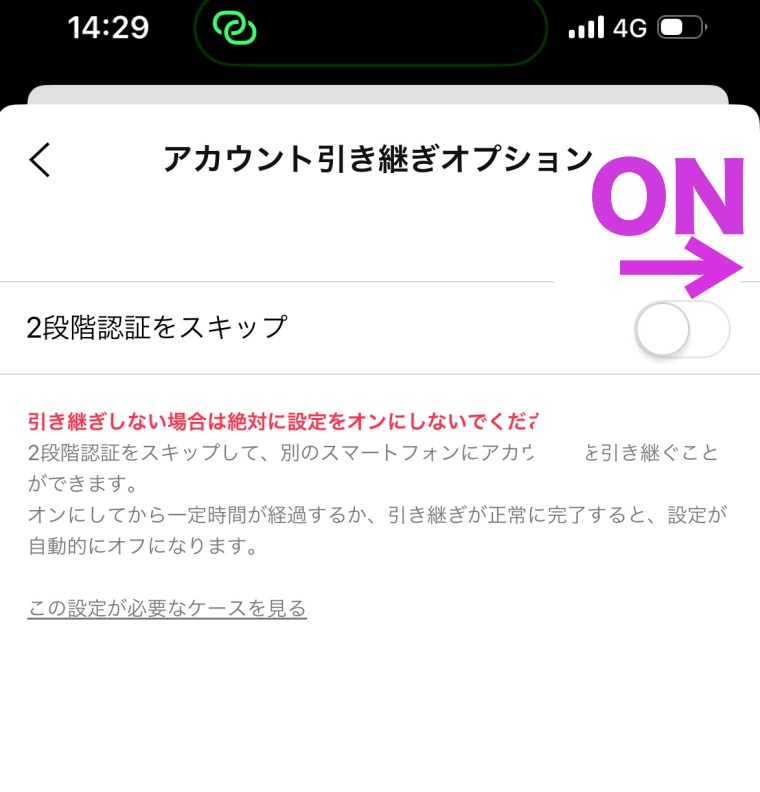
2段階認証とは、iPhoneのLINEアプリ以外からにログインする場合に使う手法です。
今回の手順では不要です(スキップOK)
手順はこちら
- LINEアプリの左下の「ホーム」をタップ
- 左上の設定マーク「歯車マーク」をタップ
- 「アカウント引き継ぎオプション」をタップ
- 「2段階認証をスキップ」をON
最終画面はこちら。
「2段階認証をスキップ」の次に警告ポップアップが出ます。
気にせず「OK」をタップしてください。

2段階認証スキップは36時間以内有効
一定時間経過もしくは正常にアカウント引き継ぎ完了した場合は自動でOFFになります
動画で見たい方は
私が見た中で一番わかりやすい動画はこちらです。参考にご覧ください。
iPhone初期化

最後の手順、iPhoneの初期化です。
参考リンク:Apple公式「iPhone、iPad、iPod touch を修理に出す準備をする」「iPhoneエクスプレス交換サービス」
iPhone初期化の手順
- 設定
- 一般
- リセット
- すべてのコンテンツと設定を消去をタップ
- 警告画面が表示されるので、「今すぐ消去」をタップ(バックアップ未なら終えてから)
- パスコードを入力
- iPhoneを消去をタップ
- iPhone初期化完了(「こんにちは」の画面になればOK)
(参考:Apple公式)
わかりにくい4〜7はこちらの画像を参考にしてみてください。
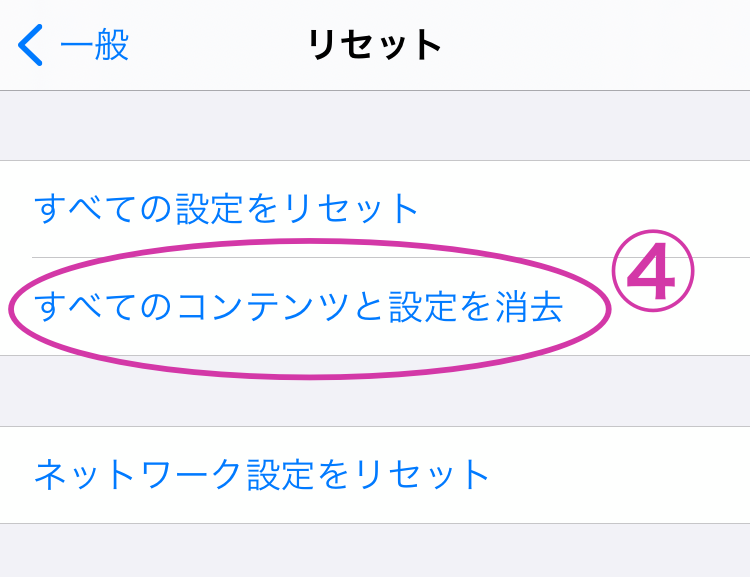
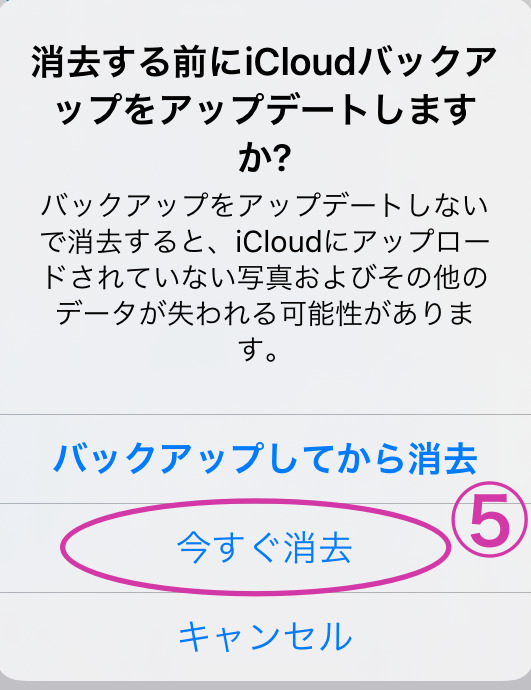
繰り返しますがバックアップまだでしたら、この時に最終警告が出ます。
すぐ終わるので済ませましょう
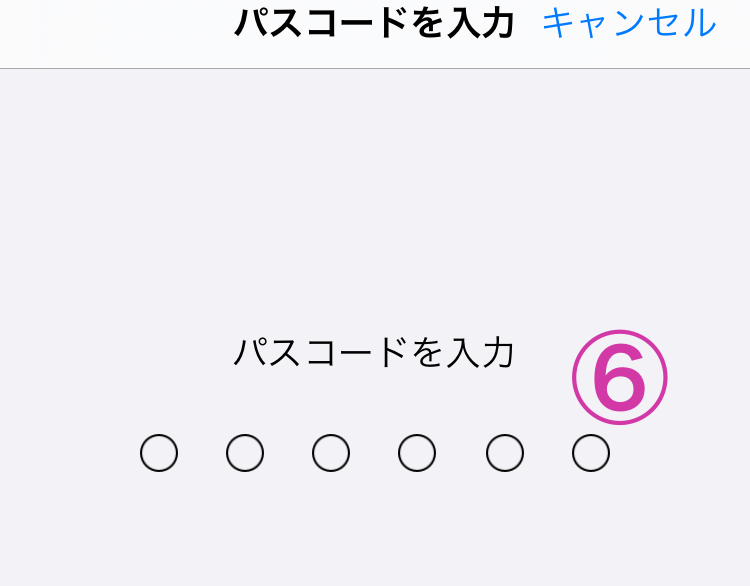
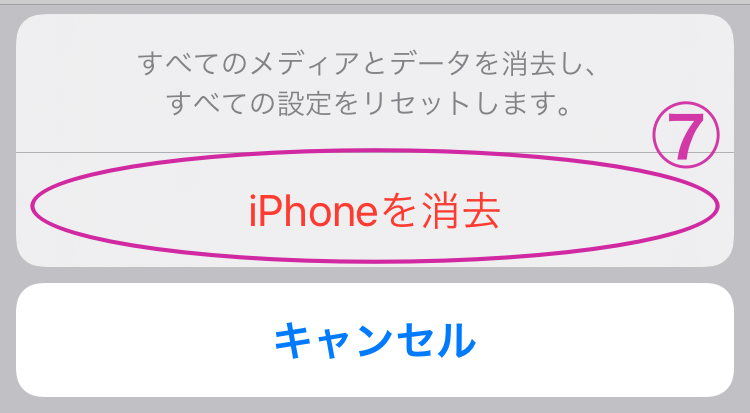
動画でおさらいしたい方はこちら
参考動画です。エクスプレス交換前だけなく、下取り・売却の時にも役立つ動画です。
ぜひご覧になってみてくださいね。
SIMカードを外す
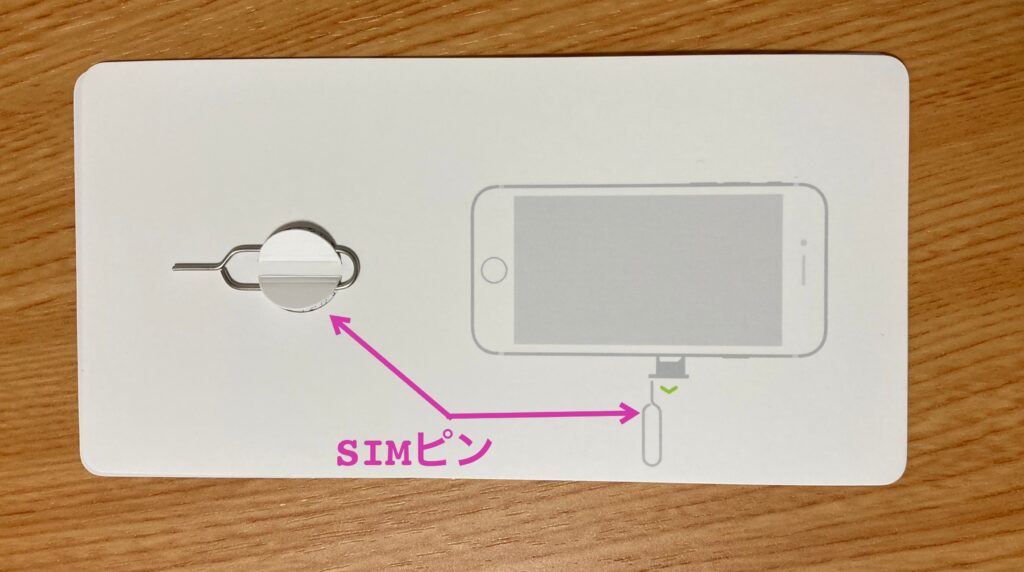
SIMピンは手元にありますか?
ピンを差し込むとSIMトレイが出てくるので、SIMカードを出しておきましょう。
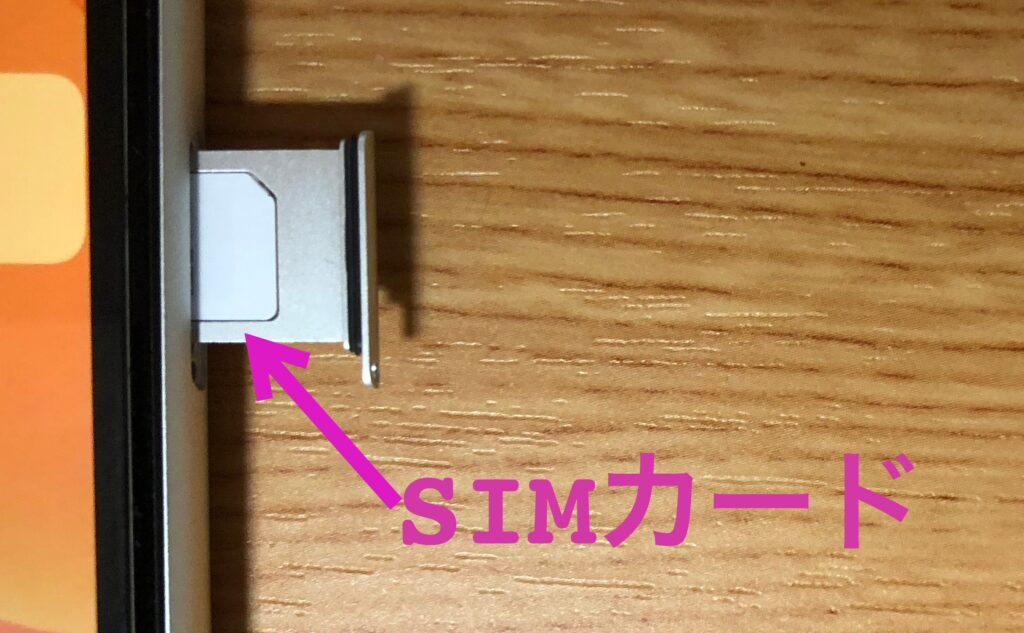
SIMピンが見当たらないという方へ
SIMピンでSIMトレイを開けるのが、一番安全です。
でも、見当たらない方はクリップの先で代用可です
アクセサリーを外す

iPhoneはガラス割れや破損の危険がありますから、アクセサリーをつけていますよね。
私も保護ガラスとケースを装着しています。
- 保護ガラス(前面、背面)
- ケース
交換機のiPhoneが届くまでにアクセサリー類は外しておきましょう。
エクスプレス交換iPhoneが届くまで破損しないように注意
大変でしたね。でもこれで準備完了。お疲れさまでした。
参考記事)「エクスプレス交換サービスを使ってみた!申込方法•流れ•完了までの時間はどのくらい?」
「【数日で初期不良】保証交換したiPhoneは新品?保証期間は変わる?返品は?スッキリ解決!!」
「エクスプレス交換サービス利用者向け|新しいiPhoneが届いたらパパッと復元7ステップ【画像あり】」
まとめ
いかがでしたか?
この記事では、エクスプレス交換を申し込んだ後のiPhoneの準備の手順を見てきました。
大きく7ステップ
- バックアップをとる
- iOSのバージョンを最新にする
- ペアリング解除( AppleWatchなど)
- Suicaの処理
- LINEの準備
- iPhoneの初期化
- SIMカードを外す
- アクセサリーは外す
上記の手順でOKです。
もう済みましたか?とっても時間かかりましたよね。本当にお疲れさまでした。
そして、最後まで読んでいただきありがとうございました。