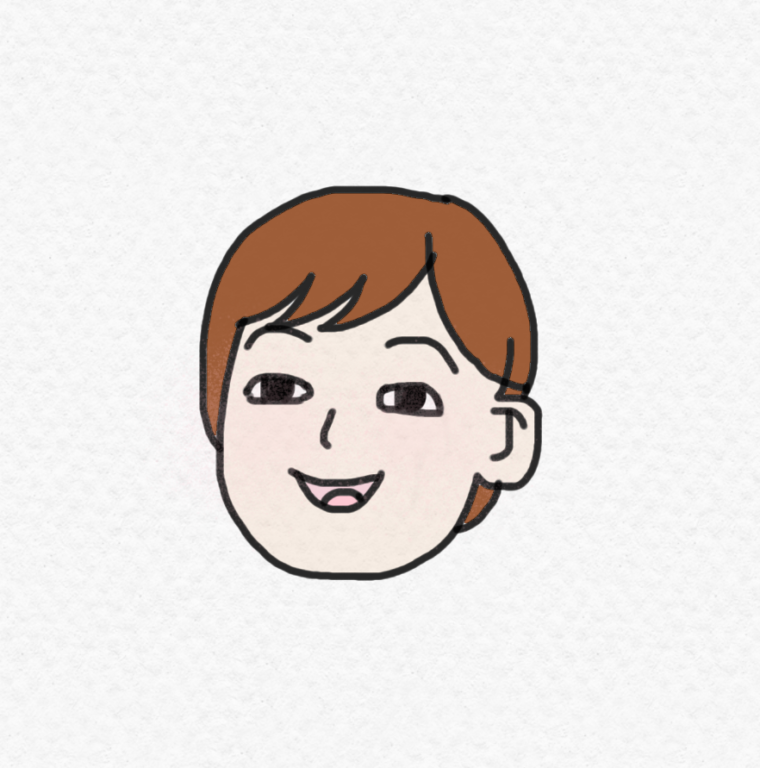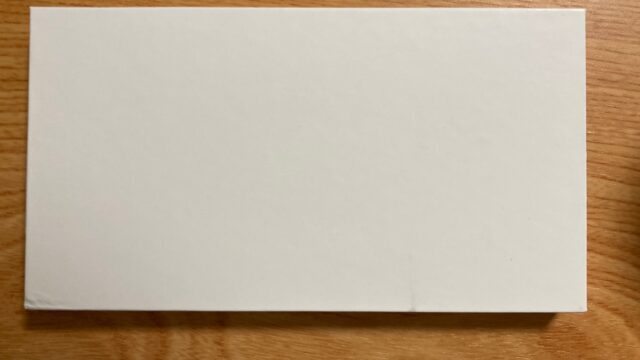エクスプレス交換サービスを申し込むと、自宅に新しいiPhone(以下iPhone)が届きます。
届いたiPhoneはまっさら工場出荷時の状態です。
つまりは届いたiPhoneの復元はご自身の手で行う必要があります。
お客様ご自身でバックアップから iPhone を復元していただく必要があります。
引用元:Apple公式
本記事は「復元って何をすればいいの?」という方向けの内容です。
具体的な手順は7つです。さっそく始めましょう!
本手順は古いiPhoneが手元にない人向けで、iCloudバックアップを利用し新しいiPhoneを復元する方法です。
新旧iPhoneが揃っている場合は、クイックスタート(直接データ転送する方法)が利用できます。
クイックスタートの解説記事はこちら>>COMING SOON
iPhoneの復元は7ステップ
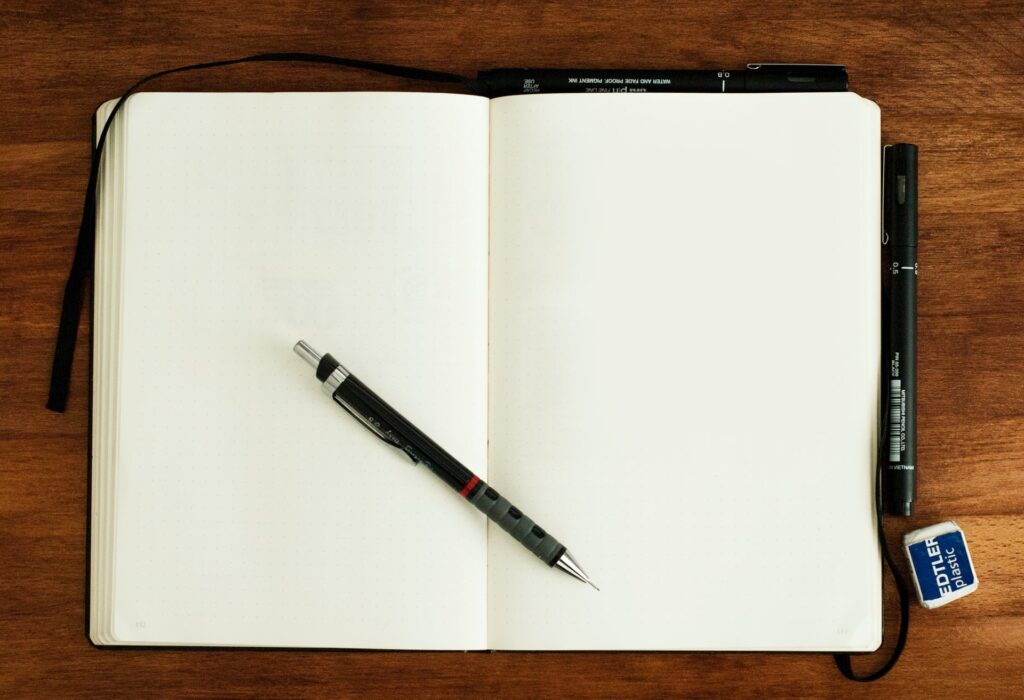
- WiFi接続
- SIMカードを挿す
- アクセサリーでiPhoneを保護
- iPhoneをiCloudバックアップからデータを復元・Apple IDログイン
- Apple Watchのペアリングを再設定
- Suicaの復元
- 各種アプリ・サービスの再ログイン
下記で一つづつ解説していきますね。
WiFi接続
安定したWiFiを接続して下さい。
理由は、不安定なWi-Fiで復旧作業をすると復元がうまくいかない可能性があるためです。
しっかりと新しいiPhoneの初期設定を終えるために、安定したWi -Fiに接続しましょう。
SIMカードを挿す
SIMカードをセットしましょう。
iPhoneのSIMトレイはこの形状です。
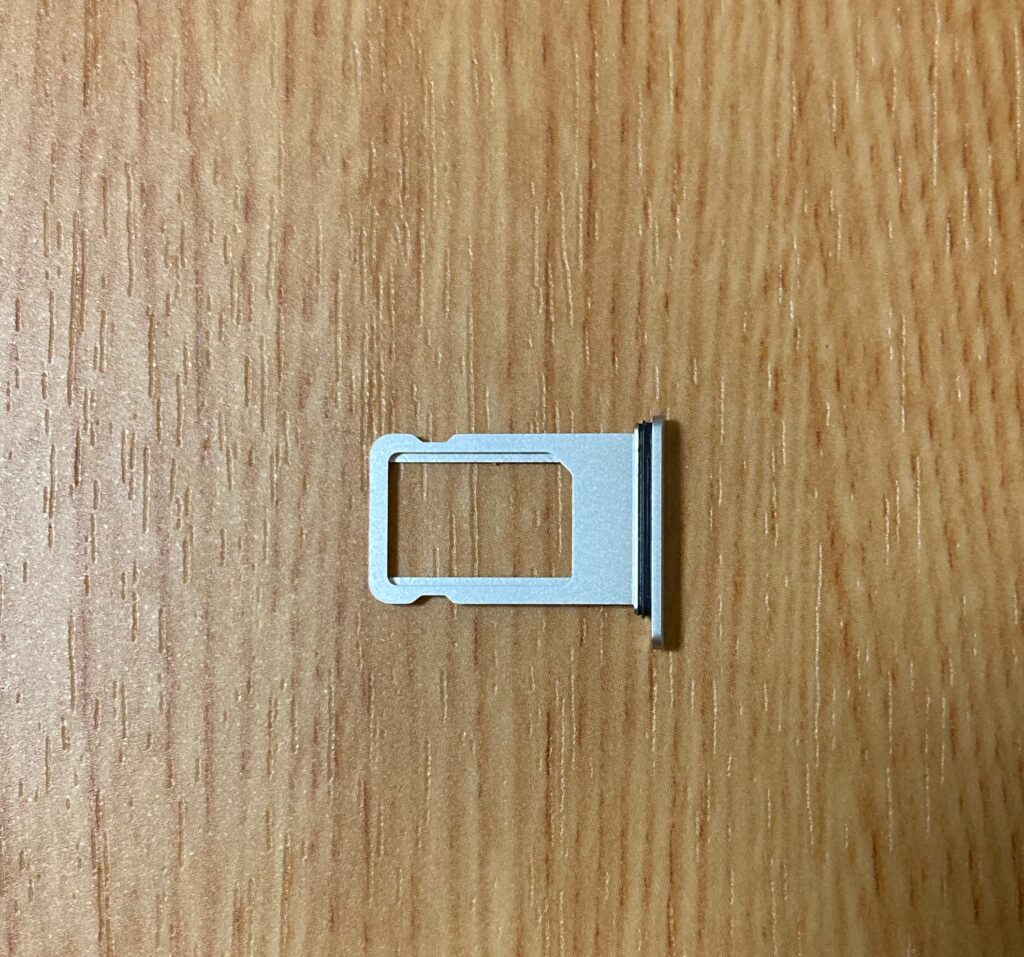
格安SIMをお使いの方はAPN設定
格安SIMはSIMカードを挿入する作業とは別に、APN設定が必要です。
契約している通信会社のマニュアルを参考に設定を進めてください。
なおdocomo、au、Softbankなどの大手通信会社を契約している方は不要です。
自動で接続してくれます。
APN設定は格安SIMで通信するための設定
参考動画はこちらです。APN設定の手順を解説しています。
アクセサリーでiPhoneを保護
iPhoneは落とすと修理代が高いです。
新しいiPhoneが届いたら早めに画面保護をおすすめします。
ガラスフィルムのおすすめメーカーはNIMASO、エレコムあたりが定番でおすすめです。
NIMASOは自分自身も利用経験があり、信頼できるガラスフィルムです。
購入リンクは下記にありますので、どうぞご利用ください。
【PR】
iCloudバックアップからデータを復元・Apple IDログイン
iPhoneの電源を入れてから手順はこちらです。
- 言語設定で「日本」を選択
- クイックスタート画面は「手動で設定」を選択
- 画面案内に沿ってWiFiネットワーク設定
- それぞれ設定(音声・文字入力・Face IDなど)をすすめる
- Appとデータ設定で「iCloudバックアップ」をタップ
- iCloudのApple ID・パスワードを入力してサインイン
- 6ケタの確認コードを入力(2ファクター認証の場合)
- 規約を確認し、同意する
- バックアップ一覧から復元したいものを選択する
- 完了しだいiPhoneが復元される
(参考:Apple公式,下記動画)
参考動画
参考までに、下の動画を参考に見てくださいね。
パソコンでiPhoneを復元する方法
Macやパソコンでバックアップを保存した方は、同じくパソコンからiPhoneの復元する必要があります。
こちらのリンク・動画をご参照ください。
Apple公式サイト「iPhone、iPad、iPod touch をバックアップから復元する」
Apple Watchペアリング再設定
Apple Watchも再設定が必要です。
旧iPhoneで作ったApple Watchのバックアップを使って、復帰作業を進めましょう。
Apple Watchの復元の手順
- Apple WatchとiPhoneを近くにおいておく
- (iPhoneの操作)「ペアリングを開始」をタップ(下記画像)
- 適切なバックアップデータを選ぶ
- Apple Watchが復元される
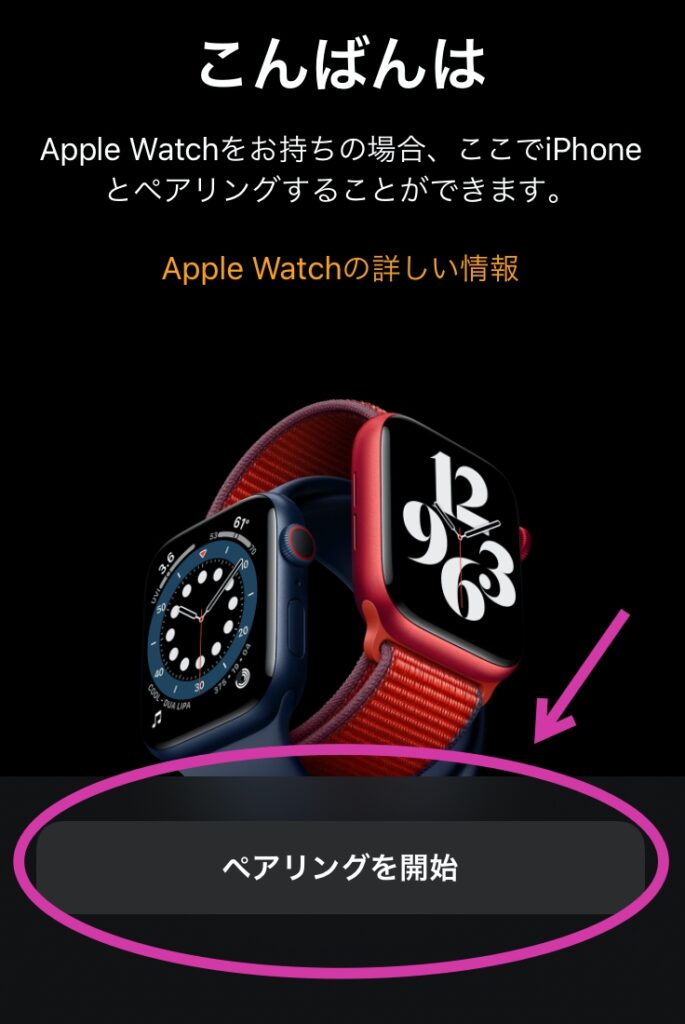
(参考:Apple公式)
Suicaの復元
次はSuicaの復元です。
手順は、大きく2つ
- Suicaアプリのインストール・ログイン(iCloudバックアップからインストールされます)
- WalletのSuicaを手動で復元
Suicaアプリのインストールとログイン
- Suicaアプリをダウンロード
- 旧iPhoneで使用したパスワードでログイン
WalletのSuicaを復元
- Walletアプリをタップ
- 右上の+マークをタップ
- Apple Pay注意事項を確認、「続ける」をタップ
- カードでSuicaを選ぶ
- 「次へ」をタップ
- 少し待つとSuicaが復元
画像も添付しておきますね。
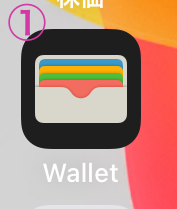
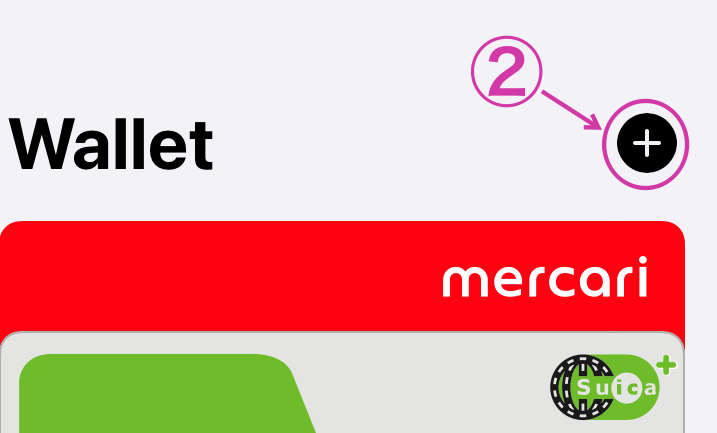
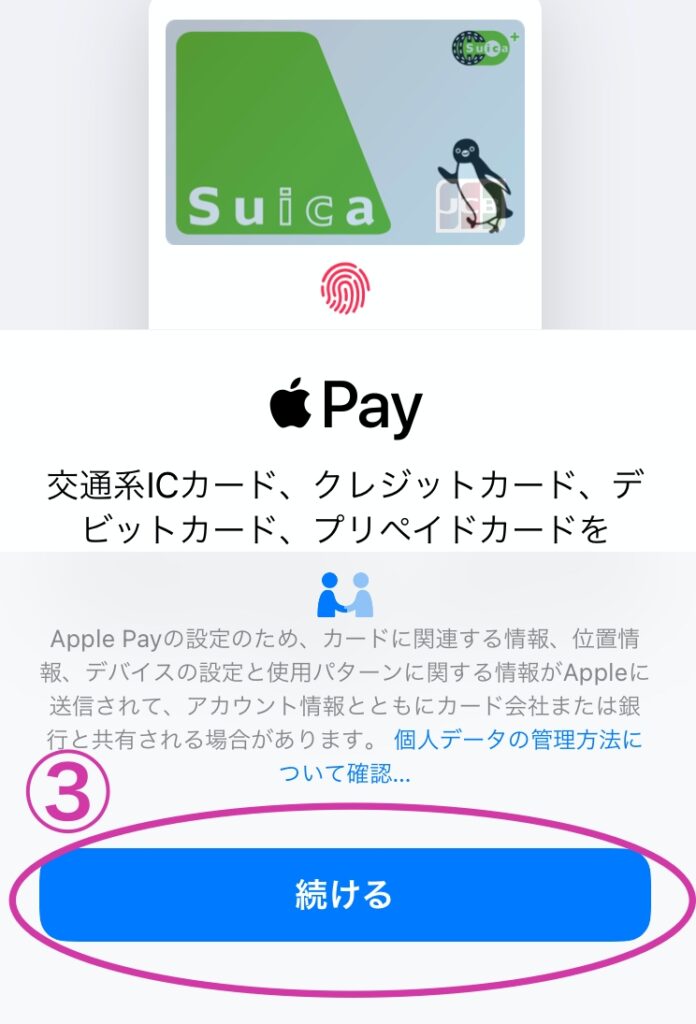
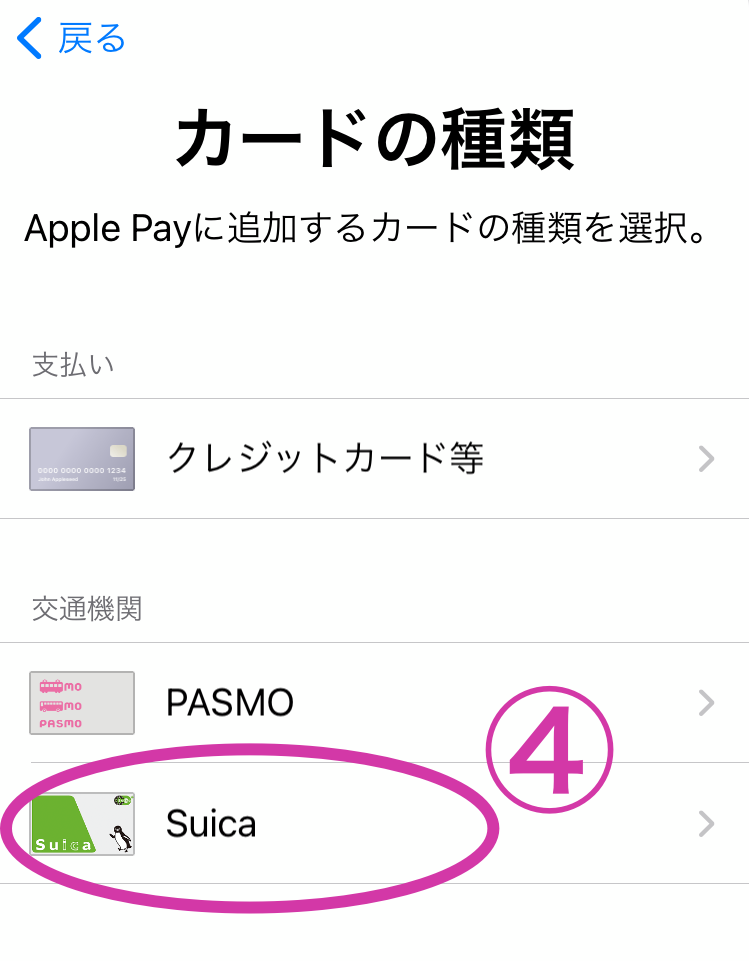
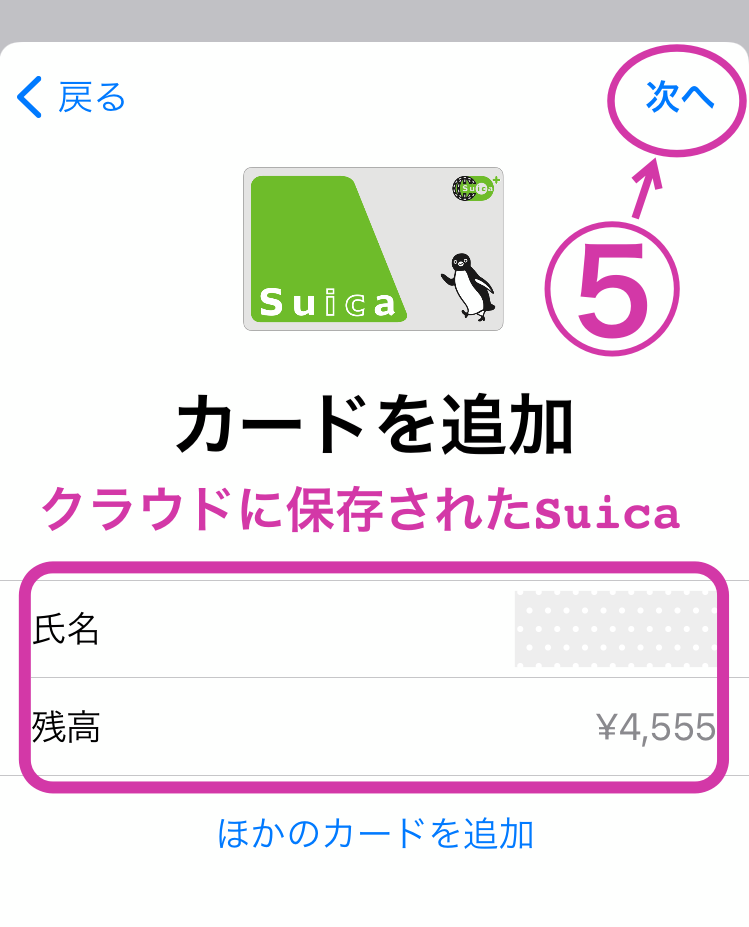
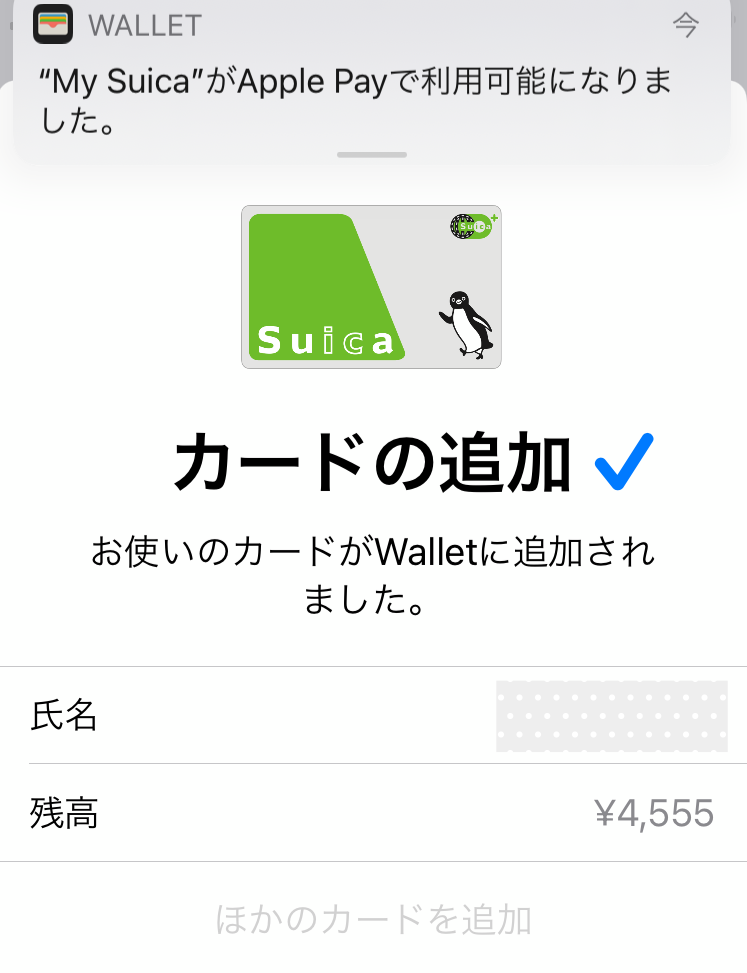
各種アプリ・サービスの再ログイン
- LINEアプリ
- ネット銀行アプリ
- クレジットカードアプリ
- メルカリアプリ
- ラクマアプリ
- Amazon ID
- yahoo ID
- 楽天ID
IDやパスワードの準備はできましたか?
アプリや各サービスでは、電話番号(SMS)認証もよく使われます。
しっかり準備して、アプリ・サービスに再ログインしていってくださいね。
LINEのログイン手順
事前に登録したLINEアカウントの情報をそのまま入力していきましょう。
間違えるとLINEアカウントの引き継ぎできません。正確に入力してくださいね。
手順はこちらです。
- 新規作成orログインでは、ログインを選ぶ
- 次の画面で「電話番号でログイン」
- 電話番号を入力
- SMSで認証番号を受取、入力
- LINE再ログイン完了
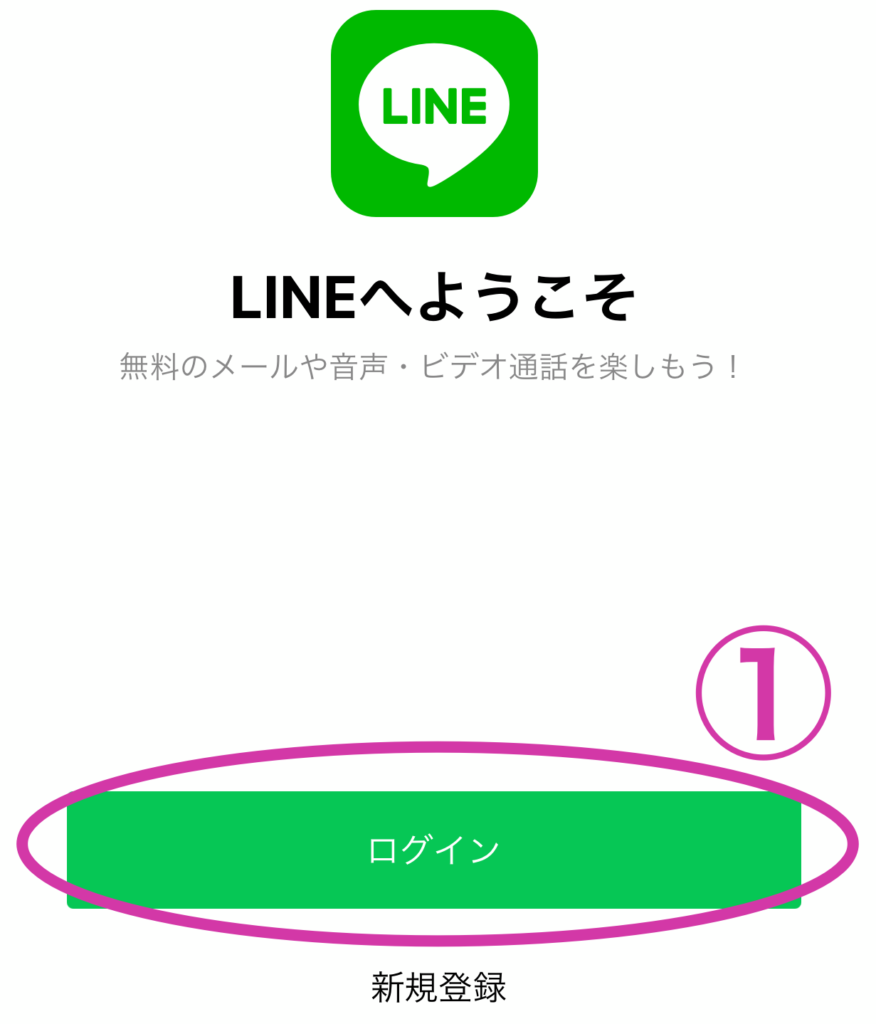
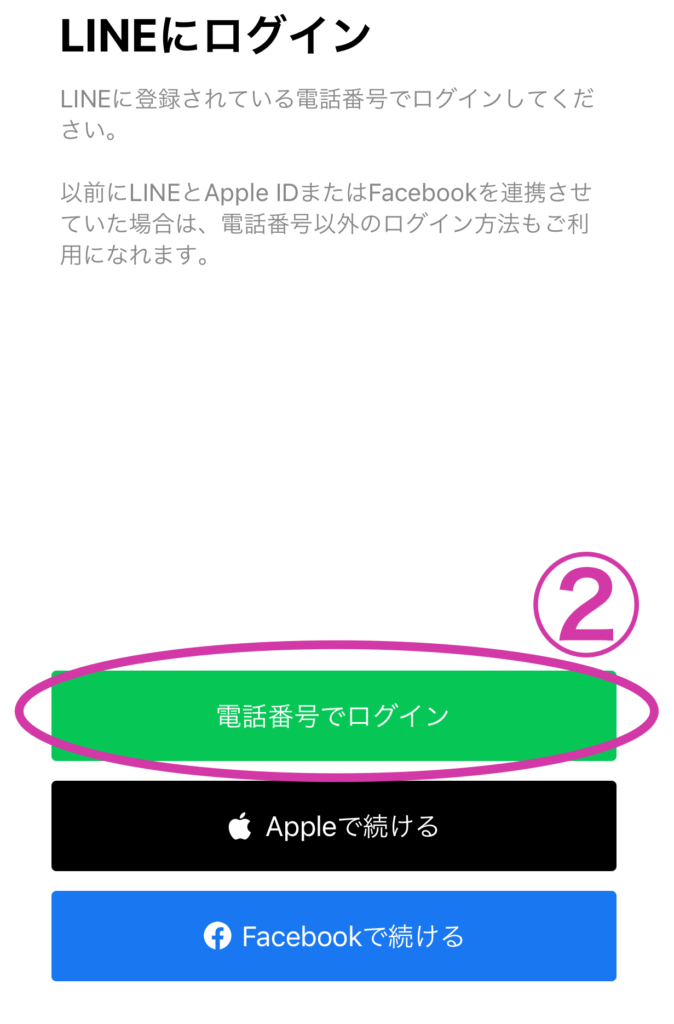
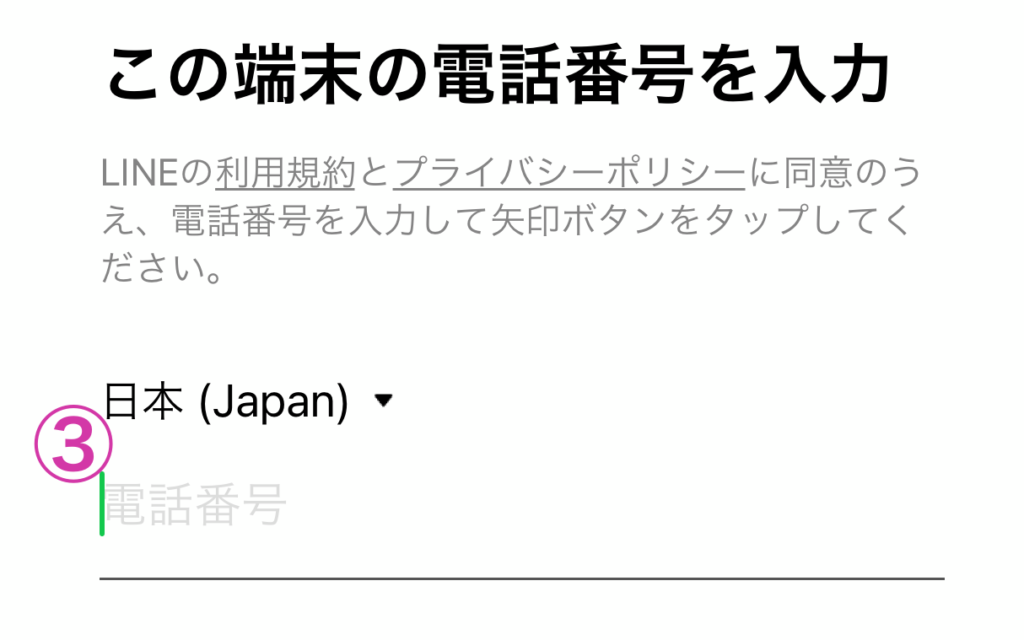
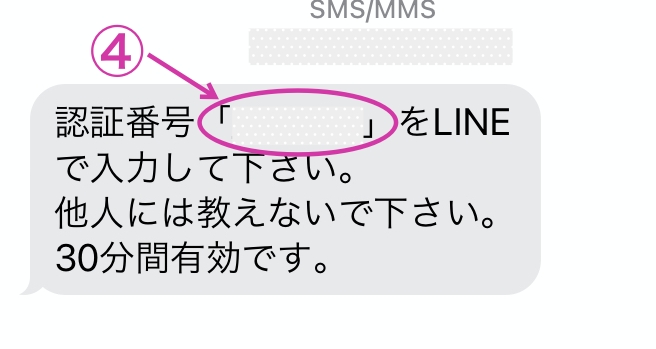
以上で復元完了です。お疲れさまでした。
まとめ
いかがでしたか?
今回はエクスプレス交換サービス利用者向けに、iPhoneの復元7ステップを解説してきました。
- WiFi接続できるようにしてにしておく
- SIMカードを挿す
- アクセサリーでiPhoneを保護
- iPhoneをiCloudバックアップからデータを復元・Apple IDログイン
- Apple Watchのペアリングを再設定
- Suicaの復元
- 各種アプリ・サービスの再ログイン
参考になりましたら、うれしいです。
最後までお読みいただきありがとうございました。