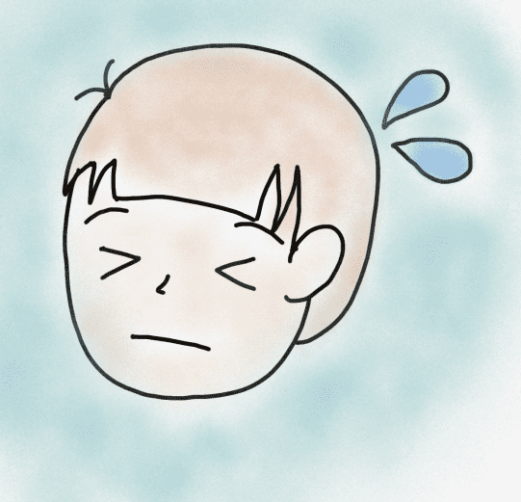iPhoneでポイントサイト経由したのに、ポイント通帳に履歴がが反映されなかったこと、ありますか?
悔しいですよね、、
実は、私も失敗した経験があります。
この記事では広告利用前に確認すべきiPhone10個の設定をまとめました。
ポイント通帳の反映が残念ながらできないかった。
あるいは今からポイ活予定のあなたは、本記事をぜひご活用ください。
(2025年1月時点最新iOS対応版です)
iPhone設定は10個(2024年8月:8→10個へ修正)
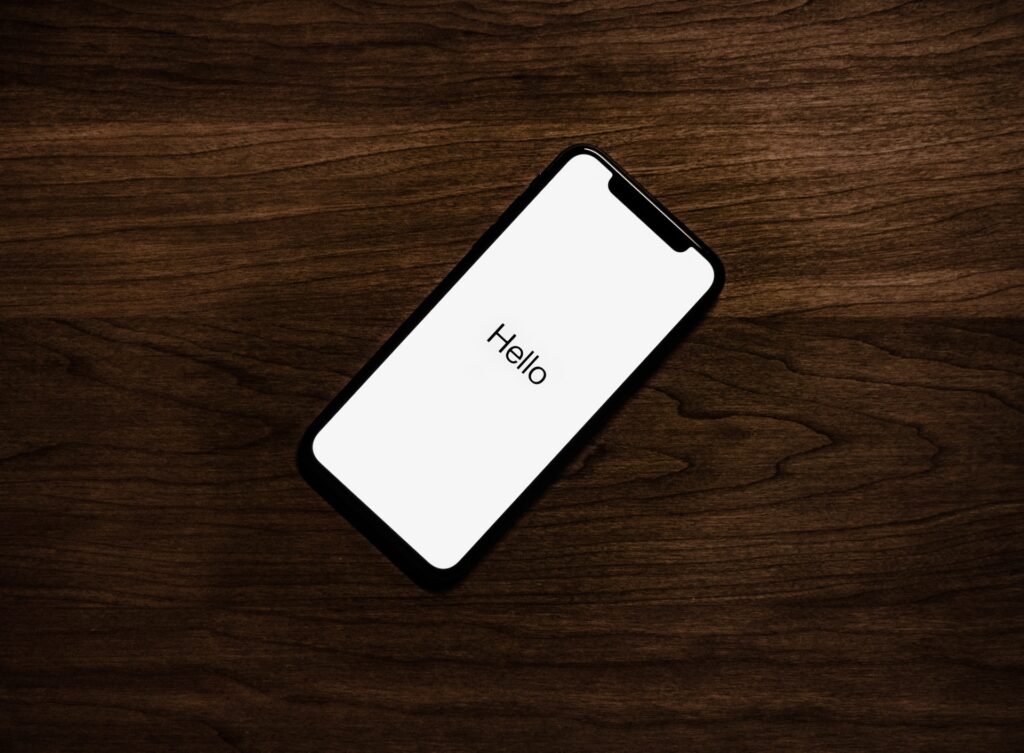
- WiFi OFF、モバイル通信に切り替え(WiFiはサイトによって非推奨の場合あり)
- iCloudバックアップ、・確認
- iOS最新版にする
- iCloudプライベートリレー(ベータ版)はオフ
- コンテンツブロッカーをオフ(広告非表示アプリを入れている人だけ)
- 【サイト越えトラッキングを防ぐ】オフ
- 【IPアドレスを非公開】オフ
- 【すべてのCookieをブロック】オフ
- Java Scriptを有効化
- ブラウザの履歴を消去する
参考記事)Apple StoreでiPhoneを安く買う方法|Apple初売りとポイントサイト経由
WiFiOFF、モバイル通信に切り替え
まずは設定方法
設定>WiFi→OFF(◯が左に来るように、グレーになればOK)
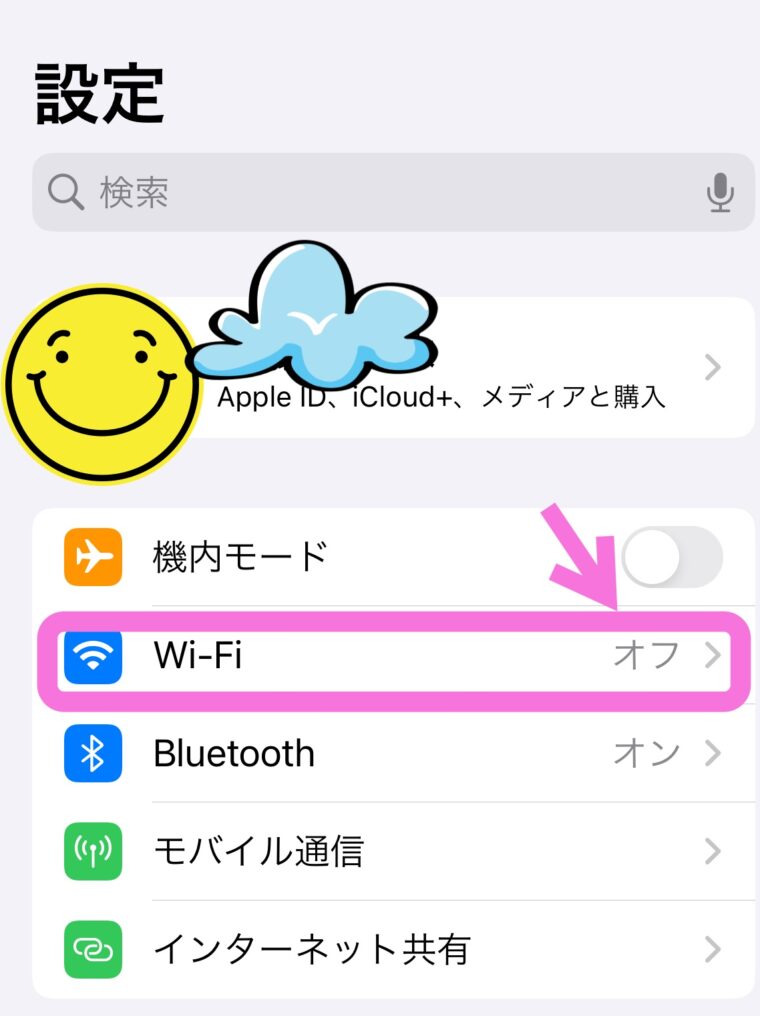
WiFi OFF、モバイル通信にする設定の根拠
以前複数のポイントサイトでWiFi環境は非推奨、モバイル通信環境の利用推奨の旨が明記されていました。
現在2024年8月時点では、ポイントサイトの中ではモッピーのみ「モバイル通信環境が推奨」が明記されています。
通信環境により、ポイントが正常に反映されない場合がございます。
スマートフォンをご利用の際は、3G / 4G LTE回線からのご利用をおすすめいたします。引用元:モッピー広告ご利用前の注意事項、通信環境にご注意ください、より
自分の経験上ですが、WiFiをOFFにしてモバイル通信でポイ活という手順を取ってからは通帳記載漏れが一切発生していません。
そのため、最終的にはあなた(読者様)の判断によりますが、WiFiを切ってモバイル通信を使っての広告利用をおすすめします。
格安SIM利用の方は混雑時間帯は避けて
こちらのページをご覧の方は格安SIMをお使いの方も多いのでは?と思います。
各ポイントサイトの注意事項を閲覧しますと、
安定した通信環境のもとご利用ください、と明記されていることが多いのが現実。
もしもあなたが格安SIM利用中だとしたら、混雑時間帯は避けてご利用ください。
iCloudバックアップとiOS最新版に
まずどのポイ活サイトでも最新のWebブラウザアプリを使って広告利用するように明記しています。
なんだ!いきなり難しいことを!!と思うかもしれません。
全然難しくないので大丈夫ですよ。
平たく言えば「最新のアップデートをインストールしておいてね」ということ。
本当にこれだけです。
最新のアップデートすると(Safariアプリを含めた)Apple純正アプリのすべてにアップデートが入ります。
当然Safariアプリも含んでいますから、本当に最新iOSをインストールで済みます。
ただしアップデートの前にiPhone自体のデータを守るため、iCloudバックアップをしておきましょう。
手順は下記です。
- バックアップの方法:ホーム画面>設定>AppleID(画像1)>iCloud(画像2)>iCloudバックアップ>今すぐバックアップを作成をタップ(画像3)
- 最新iOSにする方法:ホーム画面>設定>一般>ソフトウェア•アップデート(画像4)
(参考:Apple公式)
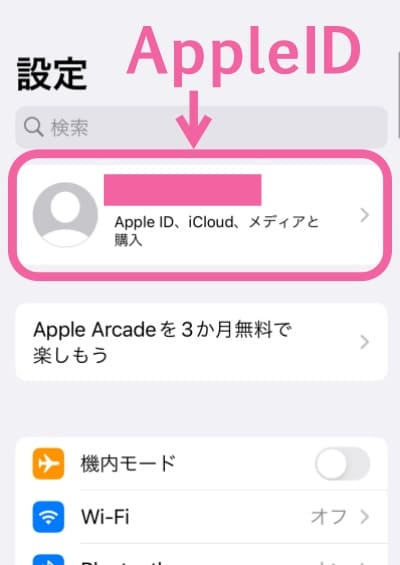
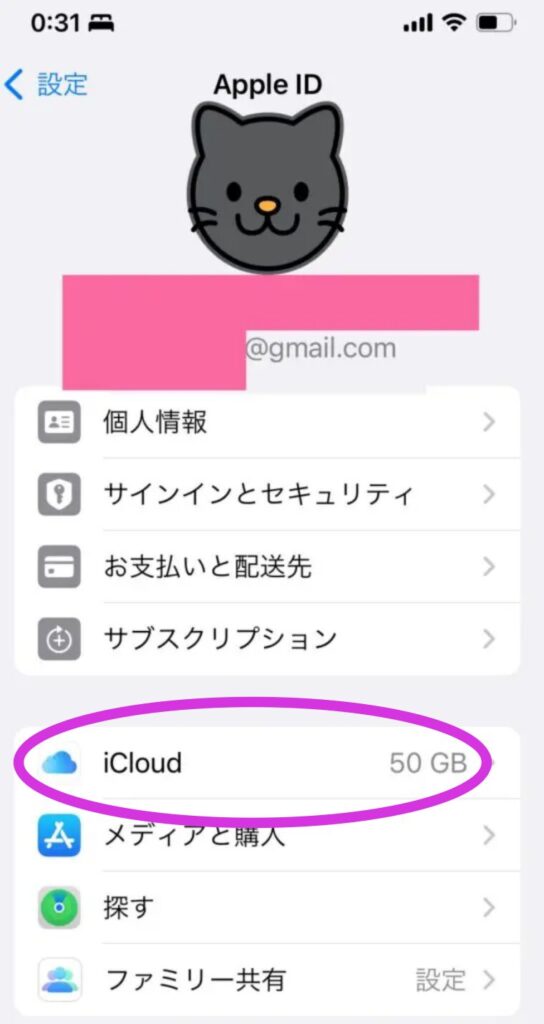
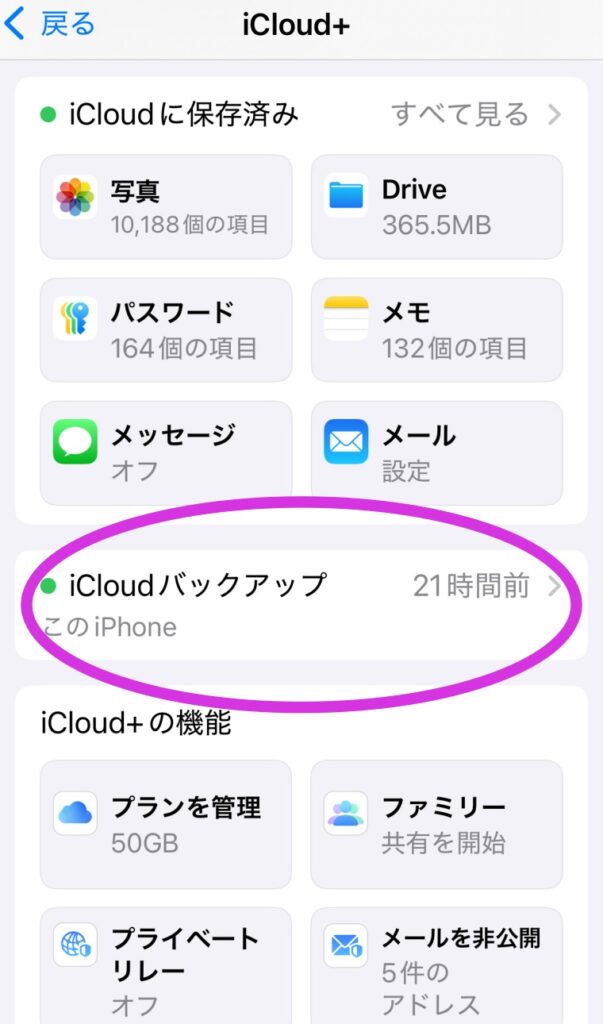
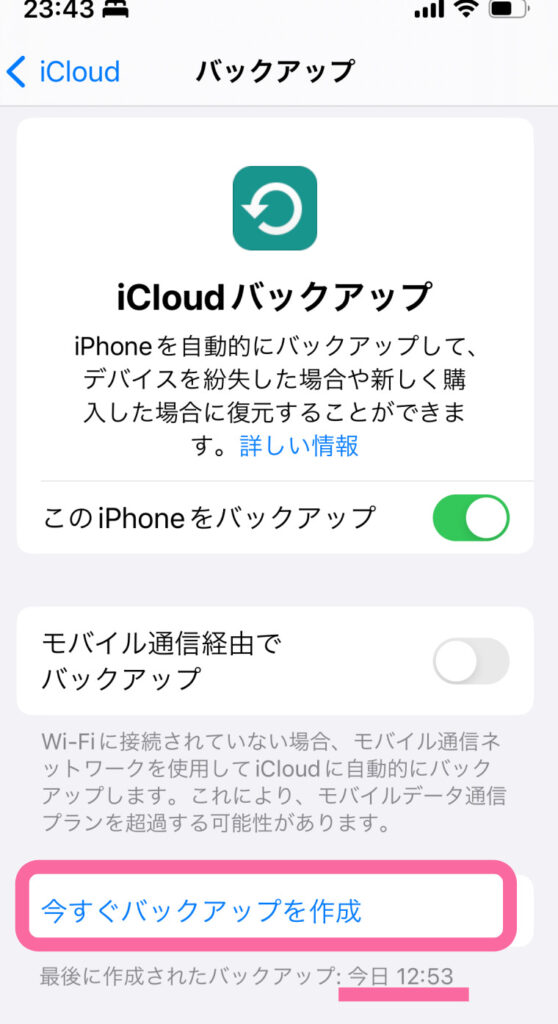
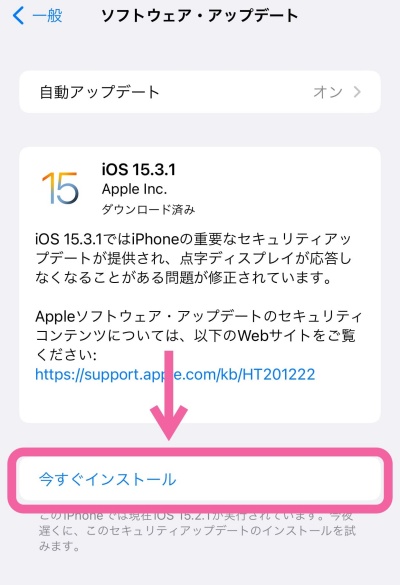
【iCloudプライベートリレー】はオフ
- プライベートリレー機能は新しいiOSセキュリティ機能
- 詳細:Webサイト・インターネットプロバイダー側からユーザーの情報を得られなくすることができる
- 効果:ウェブサイト側から①誰が訪れているのか②どのページにアクセスしたか、情報を得られなくする、プライベートな情報が守られる
(参考:Apple)
設定>Apple ID>iCloud +>プライベートリレー,オフ
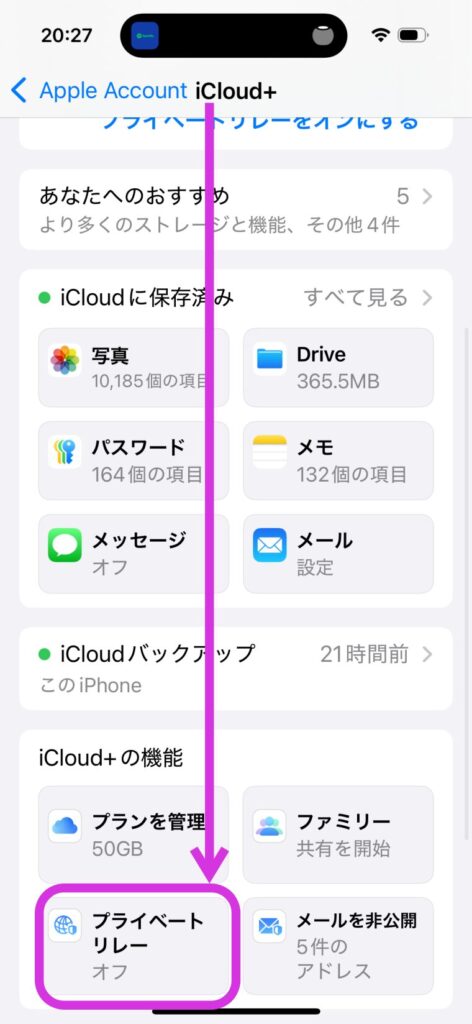
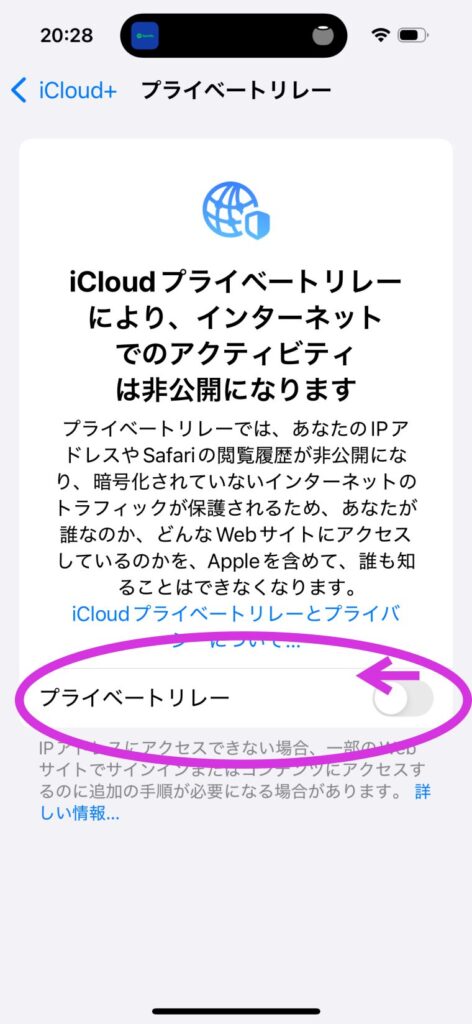
プライベートリレーONだと、ポイントサイトであなたが広告利用した、という情報が消えます。
そのため、ポイントサイトを経由するあなたはプライベートリレーはオフにしてくださいね。(上記画像を参照)
アップデート後は注意
私自身は経験していないのですが、一部のユーザはiOSアップデートを完了した後は設定が元に戻ってた、なんてこともあるようです。
そのため、プライベートリレーの設定を確認しましょう。
コンテンツブロッカーはオフ(アプリを入れている人限定)
該当アプリを入れていない人は無視してください
Webサイトに表示される広告を非表示にするアプリ
目的)広告を非表示してアプリ利用者に快適なブラウジングを提供
コンテンツブロッカーOFFにする手順
- ホーム画面>設定>アプリ>Safari>拡張機能>オフ
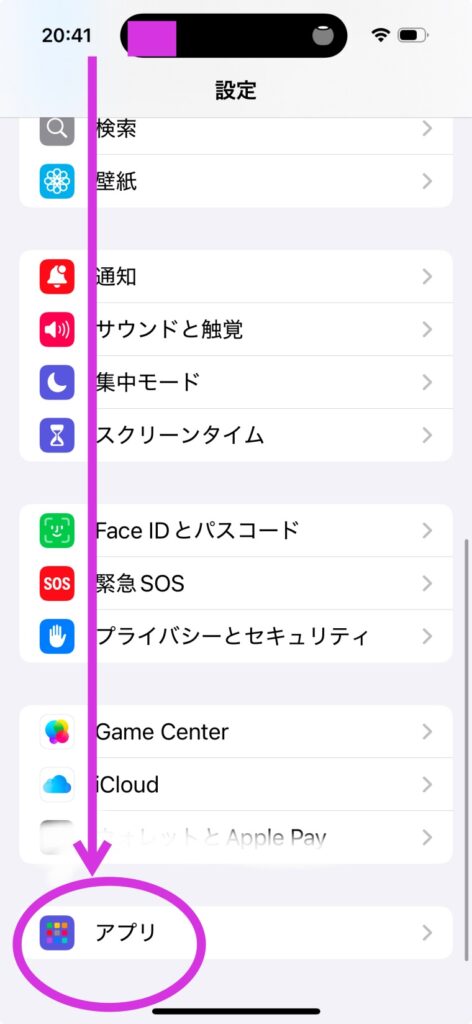
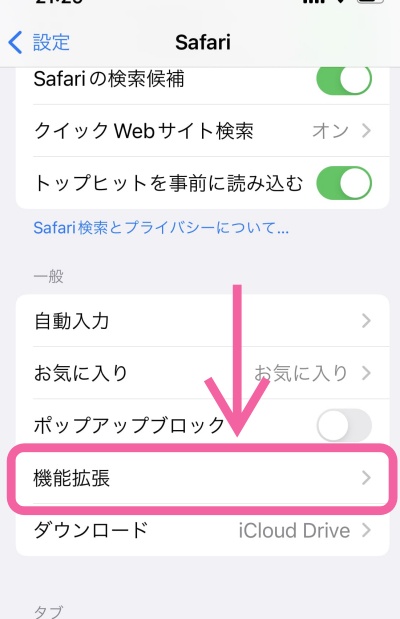
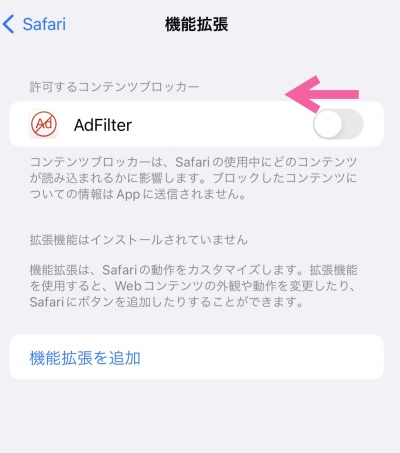
※現在AdFilterアプリは提供されていません
コンテンツブロッカーを有効にしておくとブラウジングのときには確かに快適。
しかしポイ活を行うならコンテンツブロッカーはOFFにしておきましょう。
理由は広告表示されなくなるからです
コンテンツブロッカーを有効するとどうなるか経験談
経験談ですがコンテンツブロッカーを有効にしてポイントサイトを訪問したら「このページは表示できません。」とエラーが表示されました。
コンテンツブロッカーを有効にしておくとポイントサイトが表示できなくなっていたのです。
でも大丈夫です。
解決策は、Safariの拡張機能で設定オフ、そして再度1度サイト訪問する。
これでOKです。
もちろん私もこの解決策でポイントサイトが表示されて、その後ポイ活しました。
【サイト越えトラッキングを防ぐ】オフ
手順
ホーム画面>設定>アプリ>Safari>サイト越えトラッキングを防ぐ:オフ(◯が左向き、グレーになるように操作)
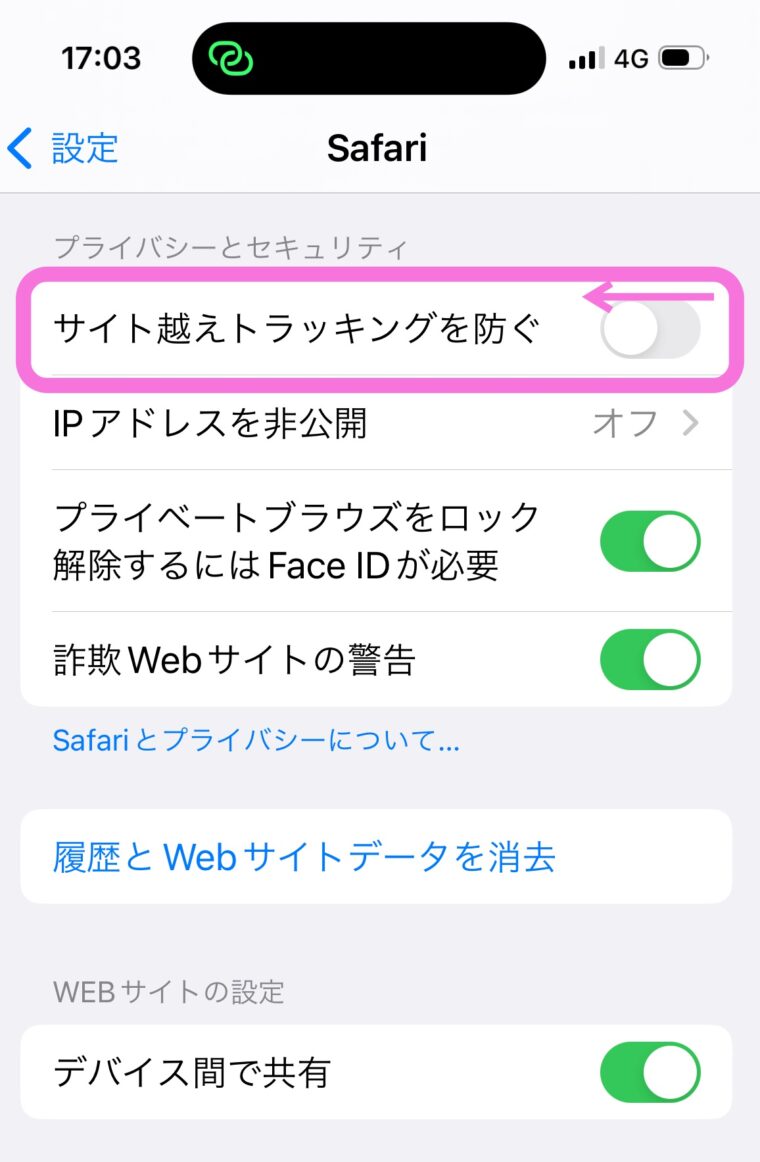
「サイト越えトラッキングを防ぐ」はiPhone(Safari)のプライバシー保護機能の一つ。
ポイントサイトでよく目にす「ITP設定」はこのことです。
サイト越えトラッキングを防ぐとは、私たちがインターネットで残った足あとをウェブサイトを作った人や企業から追跡させない機能です。
サイト越えトラッキンを防ぐ機能を有効のままポイントサイトを利用すると、企業/広告主サイトから見てきちんとサイトを経由したかどうかの証拠が残らなくなってしまいます。
ゆえに広告が非承認になる確率が高まります。
なので、ポイントサイトを使うとき「サイト越えトラッキングを防ぐ」はOFFにしておいてください。
これで50%完了です!!
【IPアドレスを非公開】オフ
インターネット上でスマホやパソコンに割り当てられる番号のこと。
「どのデバイスからインターネットアクセスがあったか?」を識別するために利用されています。
IPはインターネットプロトコールの略語
手順
ホーム画面>設定>Safari>IPアドレス非公開(画像1)>オフを選択
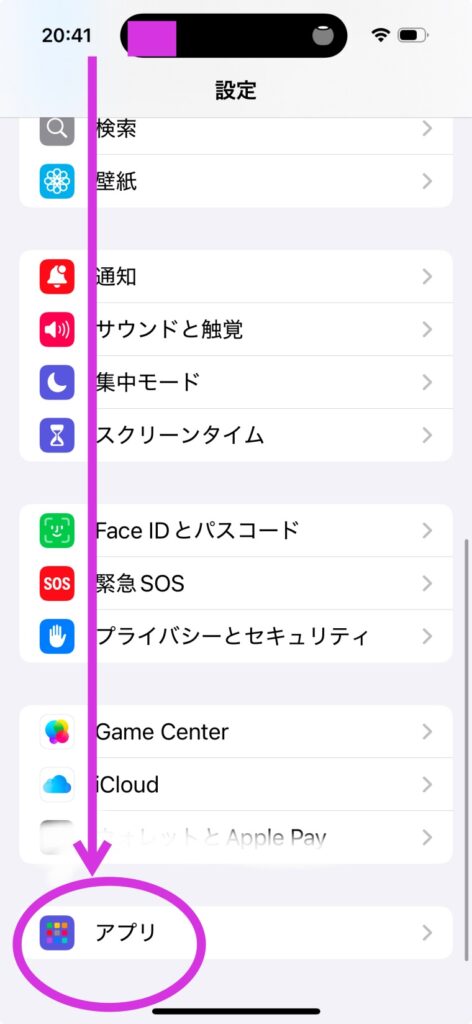
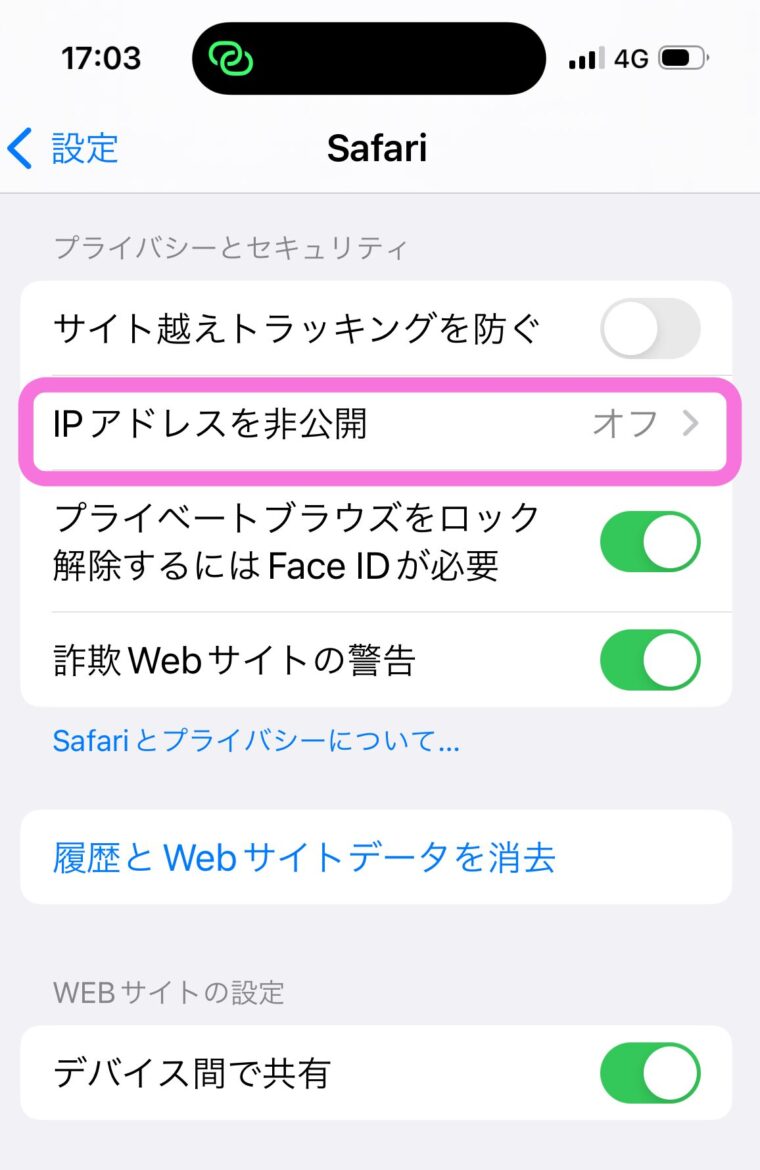
「IPアドレスを非公開」オフ
ポイントサイトワラウの”ワラウガイド”で「IPアドレスを非公開」をオフ推奨が明記されています。
ポイントサイト利用されている方は「IPアドレスを非公開」は「オフ」に設定がおすすめです。
特にiOS最新版にアップデート直後は、まれにIPアドレス非公開に「トラッカーから隠す」が選択されている場合があるようです。
ポイントサイト利用前に【IPアドレスを非公開】【オフ】もチェックしておきましょう。
【すべてのCookieをブロック】オフ
Cookieは私たちがWebサイトを訪れたときに、Webサイトに残される情報。私たちがサイトを訪れた証拠とも言えます。
手順
設定>Safari>(下までスクロール)→詳細>【すべてのCookieをブロック】をオフ
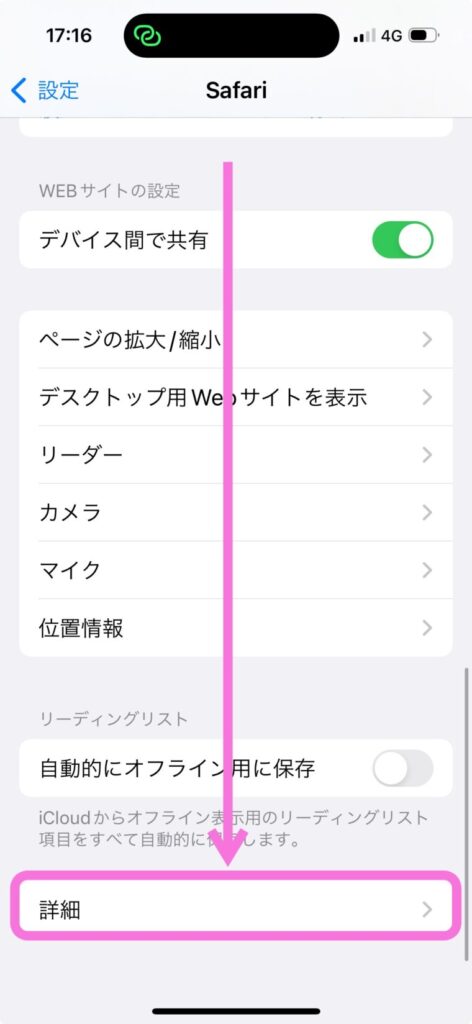
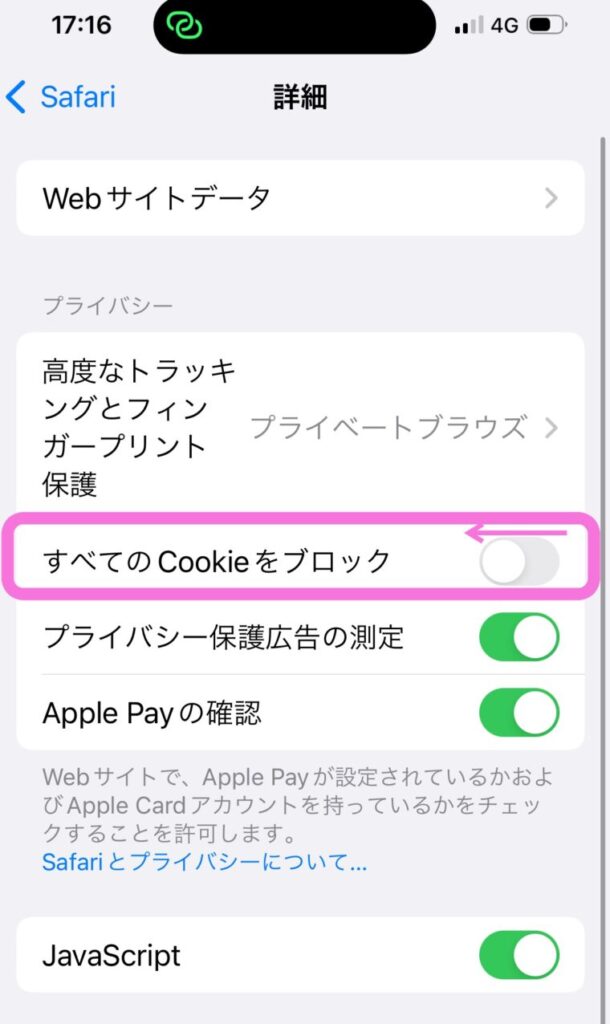
例えば、あなたが訪れたサイトに再度訪れたときに閲覧履歴やログイン情報が残っていた経験がありませんか?
具体例を出すと、Amazonでお米を検索したら閲覧履歴や”あなたへのおすすめ”で関連した商品が出てくるという具合です。
この便利な機能はCookieが有効に働いているおかげ。(参考:Google Chromeヘルプ)
ポイントサイトはCookieの仕組みを利用するので、iPhone側の設定で”Cookieを受け入れる設定”にしないといけません。
しかし残念ながらiPhoneは、Cookieの役割をブロックしてしまう設定があります。
もし、Cookieブロックの設定でポイントサイトを利用すると、ポイントサイトから広告を利用した履歴が残らないため、利用成果が非承認になってしまいます。
そのため、ポイントサイト利用前には必ずCookieを受け入れる設定にしておきましょう。
JavaScript有効
JavaScriptはデフォルトは有効になっています。
毎回する確認する必要はないですが、機種変更時などは念の為確認しておくと安心です。
手順
設定>アプリ>Safari>詳細>JavaScriptが有効か確認
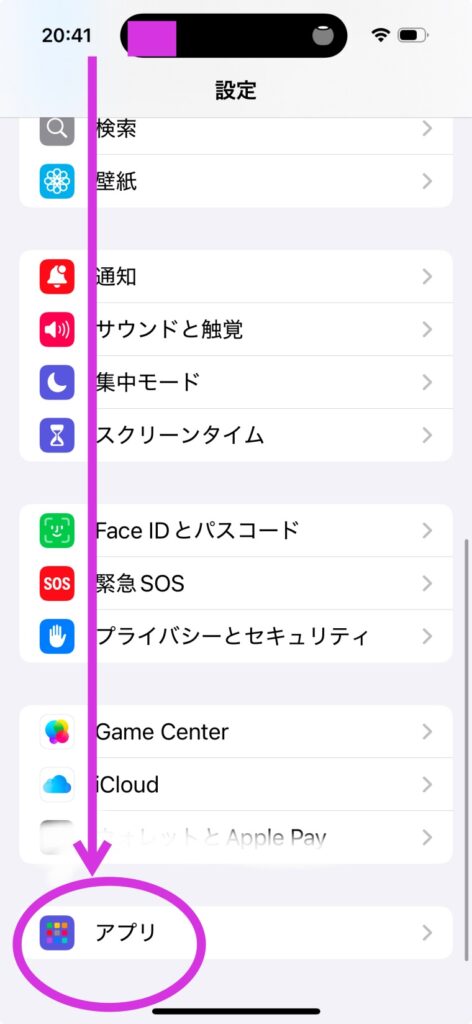
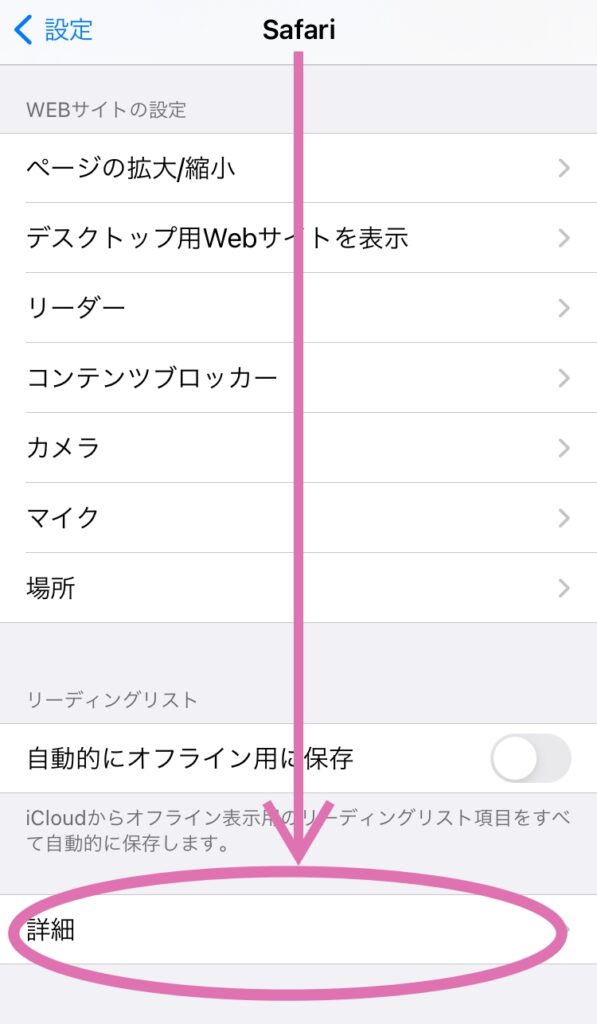
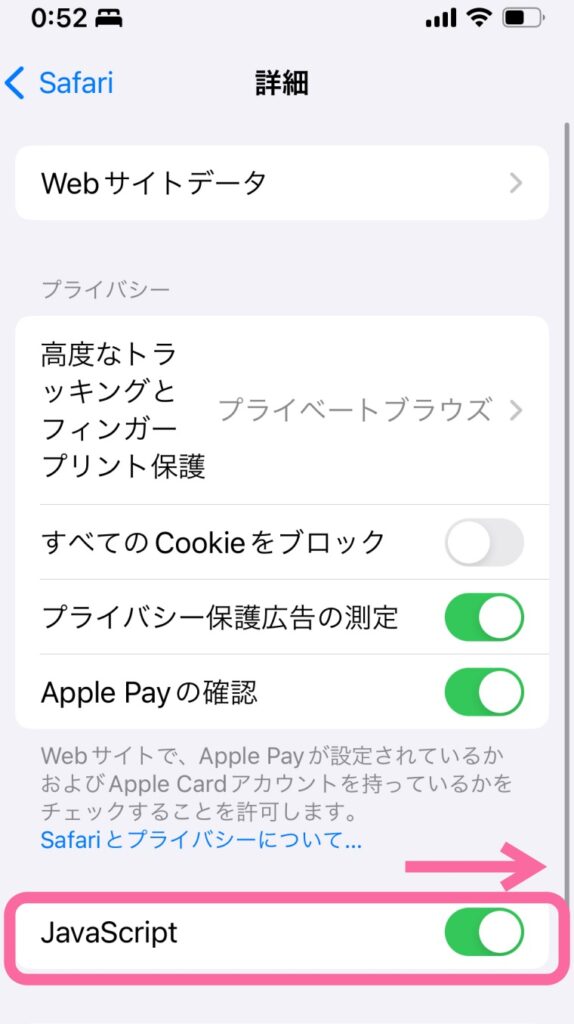
次で最後です!がんばってください
【履歴とWebサイトデータを消去】 ←広告利用毎に行う!
履歴とWebサイトデータを消去は広告利用毎に行いましょう。
手順はこの通り。
手順
設定>Safari>「履歴とWebサイトデータを消去」
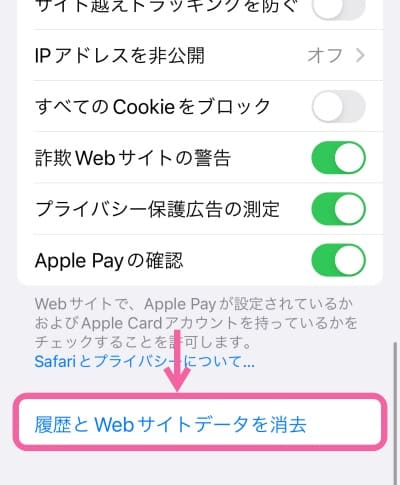
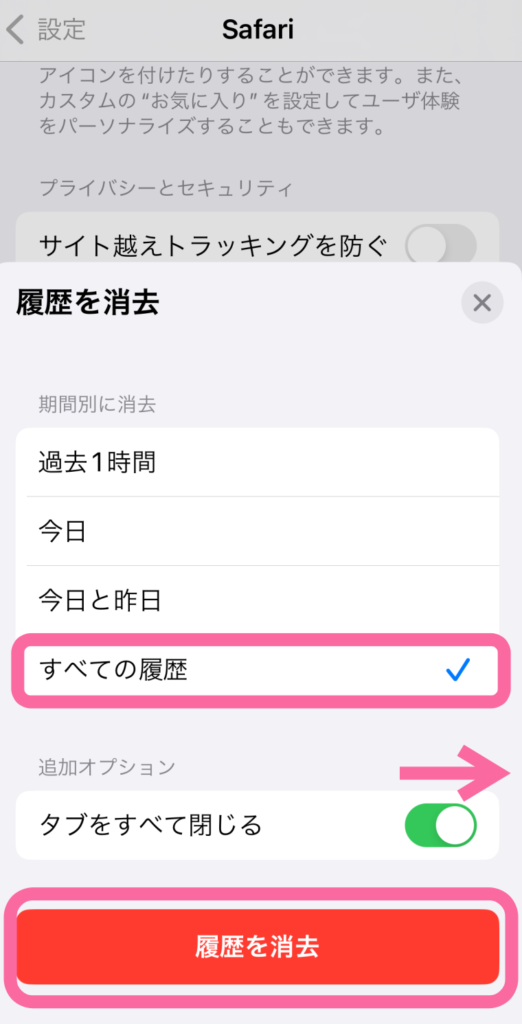
2023年11月10日追記)iOS17アップデート後に画面変わりました。
特にこだわりがなければ「すべての履歴」「タブをすべて閉じるON」がお勧めです。
一つのサイトで複数のお買い物をする場合
一つのサイトで複数のお買い物をする場合下記のような手順になります。
「履歴とWebサイトデータを消去」
→広告利用
→「履歴とWebサイトデータを消去」
→広告利用→
(念の為)広告を利用し終えたブラウザを閉じる
このように、まとめていくつかの広告利用するときは(面倒ですが)一回一回利用前に「履歴とWebサイトデータを消去」を行いましょう。
ポイント通帳に記載されない悲劇は避けられる可能性が高くなります。
本当に!本当に【履歴とWebサイトデータを消去】は忘れずに
【履歴とWebサイトデータを消去】を、うっかり忘れると古いデータが残ってしまいポイントサイトを経由して広告サイトへ行った、という成果が残らないことがあります。
しつこいと思いますがせっかく頑張っているポイ活ですから、、忘れずに【履歴とWebサイトデータを消去】して下さいね。
Cookie削除すると他サイトのログイン情報も削除されます(例: Amazon,楽天アカウントなど)
パスワード管理にご注意ください。
これにて終了!お疲れ様でした
まとめ
ポイントサイトを利用したのにポイントがつかない・・ということがないようにポイントサイト利用するあなたはは、チェックしておくと安心です。
見るところは全部で8つ10個もありますが、一つ一つは難しくありません。
3分あれば終わるので、ササっととやってしまいましょう。
iPhoneで快適にポイ活を楽しみたいですね。
お役立ていただけたら幸いです。
最後まで読んでいただきありがとうございました。